mac安装windows10驱动的步骤 苹果系统如何安装Windows 10驱动程序
mac安装windows10驱动的步骤,在使用Mac电脑安装Windows 10驱动程序之前,我们需要了解一些必要的步骤,虽然苹果系统与Windows系统不同,但是通过一些简单的操作,我们也能够成功地安装Windows 10驱动程序。本文将介绍如何在Mac上安装Windows 10驱动程序的步骤,帮助用户解决驱动兼容性问题,实现系统的顺利运行。无论您是为了游戏需求、学习需要还是其他目的,这些步骤都将帮助您轻松安装Windows 10驱动程序。
具体步骤如下:
1、在Mac OS 上运行 Boot Camp 助理以后,在选择任务界面中,请勾选“从 Apple 下载最新的 Windows 支持软件”选项,如图;
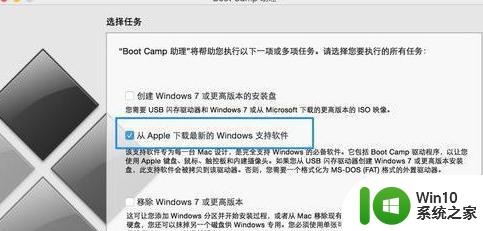
2、此时在Boot Camp 助理界面 目的磁盘下会显示当前连接的U盘,选中后点击继续;
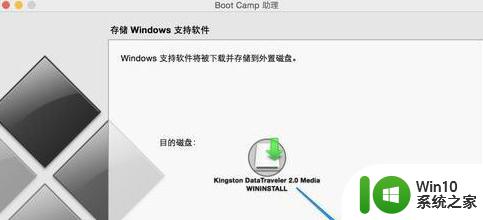
3、此时任务状态会显示 正在下载 Windows 支持软件,耐心等待,下载速度视网速而定;
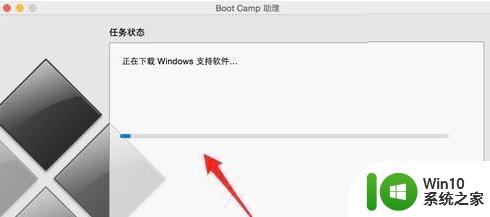
4、当驱动下载并准备完成以后,打开 U 盘可以看到一个 BootCamp 的目录;
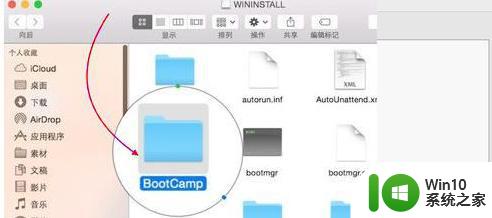
5、打开后接着打开Driver ,里面就显示了所有关于本机的Windows 10驱动程序;
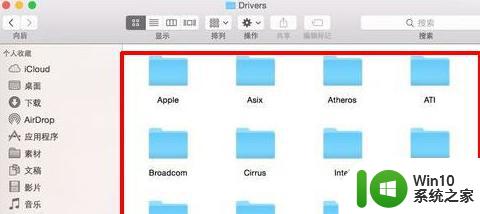
6、切换到 Windows 系统下。打开 U 盘上的驱动目录,进入 U 盘目录里的 BootCamp 目录下,双击 Setup 可以为系统安装苹果驱动。
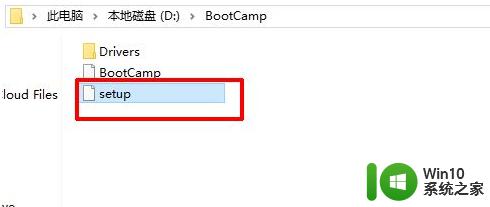
以上就是安装Windows 10 驱动的步骤的全部内容,如果遇到相同问题的用户,可以参考本文中介绍的步骤进行修复,希望对大家有所帮助。
mac安装windows10驱动的步骤 苹果系统如何安装Windows 10驱动程序相关教程
- win11安装打印机驱动的步骤 Windows11系统如何安装打印机驱动程序
- win7如何安装打印机驱动程序 win7打印机驱动下载安装步骤
- win10蓝牙驱动程序安装教程 如何在win10系统中安装蓝牙驱动
- 苹果MacBook装win10后蓝牙驱动下载教程 苹果电脑win10系统蓝牙驱动安装步骤
- win7安装Modem驱动程序的方法 如何给win7安装Modem驱动程序
- window7如何安装网卡驱动程序 window7的网卡驱动程序怎么安装
- windows10 ch341ser驱动安装失败怎么解决 windows10 ch341ser驱动安装失败解决方法
- win10系统声卡驱动安装步骤 win10声卡驱动下载安装教程
- 苹果电脑声卡驱动下载安装步骤 如何在苹果电脑上安装声卡驱动
- windows10无线网卡驱动安装教程 win10无线网卡驱动怎么安装
- win10电脑kx驱动安装教程 win10如何安装kx驱动的步骤
- win10安装程序错误1327无效驱动器D怎么办 如何修复Windows10安装时弹出1327无效驱动器D的错误
- win10 64位系统无法安装Net framework3.5如何解决 win10 64位系统无法安装.Net framework3.5怎么办
- 安装完windows10usb共享网络连接不上怎么办 Windows10 USB共享网络连接失败怎么解决
- 电脑自动安装乱七八糟的软件win7怎么阻止 win7电脑如何屏蔽自动安装乱七八糟的软件
- win10 20h2安装失败错误代码: (0x80073712)如何解决 win10 20h2更新无法安装怎么办
系统安装教程推荐
- 1 为什么新买的电脑win11系统安装设计类软件很慢 win11升级后电脑变卡怎么办
- 2 w10的无线网卡驱动安装失败处理方法 w10的无线网卡驱动安装失败怎么办
- 3 win10刚安装完太卡 重装win10系统后电脑变得卡顿怎么解决
- 4 联想笔记本无法从应用商店安装程序解决方法 联想笔记本无法从应用商店下载软件怎么办
- 5 win10安装ansys找不到启动方式解决方法 win10安装ansys启动问题解决方法
- 6 荣耀笔记本安装win7旗舰版64位系统找不到适合的驱动程序怎么办 荣耀笔记本win7系统驱动下载
- 7 u教授一键u盘启动盘如何制作 U盘制作启动盘教程
- 8 笔记本U启动盘安装系统时按快捷键无响应解决方法 笔记本电脑U盘安装系统按键无反应怎么办
- 9 window7安装office出现语言不受系统支持怎么解决 Windows7安装office语言不受支持怎么办
- 10 戴尔笔记本怎么安装win10系统 戴尔笔记本安装win10系统教程
win10系统推荐