w10图片显示桌面图标的方法 Windows 10如何在桌面上显示背景图片
Windows 10作为目前最新版本的操作系统,为用户提供了许多个性化设置的功能,其中如何在桌面上显示背景图片是许多用户关注的问题之一。在Windows 10中,显示桌面图标的方法非常简单,只需要打开“设置”菜单,点击“个性化”,然后选择“主题”选项,就可以轻松设置背景图片并在桌面上显示出来。通过这个简单的操作,用户可以为自己的电脑添加个性化的风格,让工作和生活更加美好和方便。
Windows 10如何在桌面上显示背景图片:
第一步:首先我们装的是正版的windows10系统,装好系统之后,我们发现和我们猜想的一样,桌面上只有那个熟悉的回收站图标,这个时候我们在桌面空白处单击鼠标右键,在弹出的小窗口中我们找到“个性化”选项,用鼠标左键,狠狠的点击它。
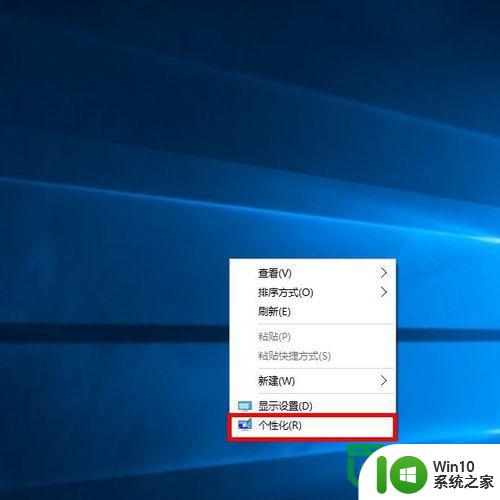
第二步:点完“个性化”选项后,我们正式进入个性化窗口,这个窗口可以简单分为左右两部分,左边部分是各种个性化的操作:我们可以在这里更背景,颜色,锁屏界面,主题和开始菜单;而右边部分是对应修改过程的预览图和更多操作,我们可以通过预览查看修改的效果或者进行更多操作哦。因为我们要对桌面图标进行设置,所以我们在左边部分选中“主题”操作。
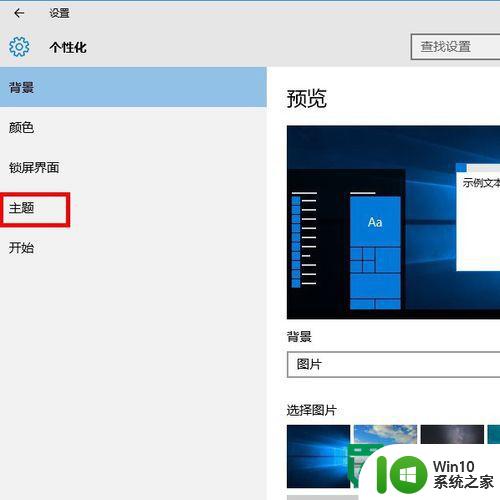
第三步:选中完“主题”操作之后,在右边部分果然出现了更多操作选项,这时请大家把焦点集中到“相关的设置”中的“桌面图标设置”,没错,这个选项就是我们找寻许久的选项,不用犹豫,直接用鼠标左键点它,点它,点它!
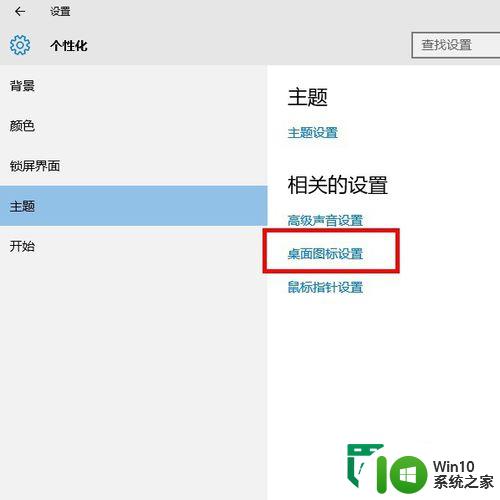
第四步:在点完“桌面图标设置”选项后,弹出来的窗口相信大家是再熟悉不过了,“终于遇见你,还好我没放弃”,“Windows10桌面图标设置”窗口和Windows7,Windows8的基本上一样,我们看到上边一排图标选项只有“回收站”被勾选了,这也是桌面上只有“回收站”的原因哦。
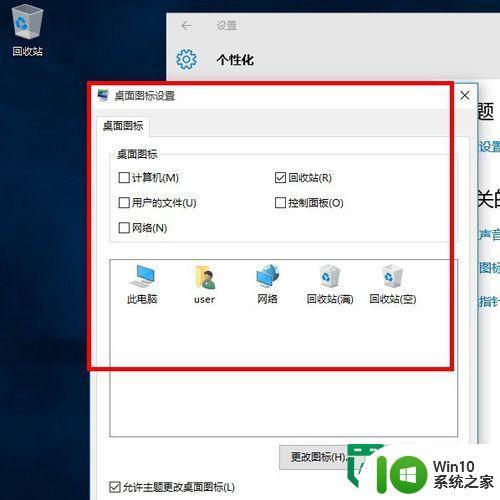
第五步:接下来的操作想必不用我说大家都知道怎么操作了,但是希望大家还是耐心的看下去,我们只需要把我们想要在桌面上出现的图标选中即可,这个过程即便是有选择恐惧症的“天秤座”的我来说也可以做到,因为我可以把所有图标都选中哦,接着用鼠标左键点击“确定”按钮,没错就是这么简单。
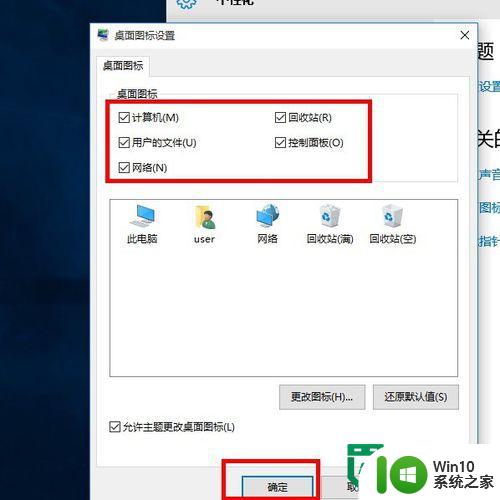
第六步:把个性化窗口关闭,这时我们刚刚选择的图标就都出现在桌面上了,我们要做的第六步就是“想点哪里点哪里,so easy”,到此大家都学会了如何在刚刚装完win10系统后把桌面图标显示出来的方法了吧?
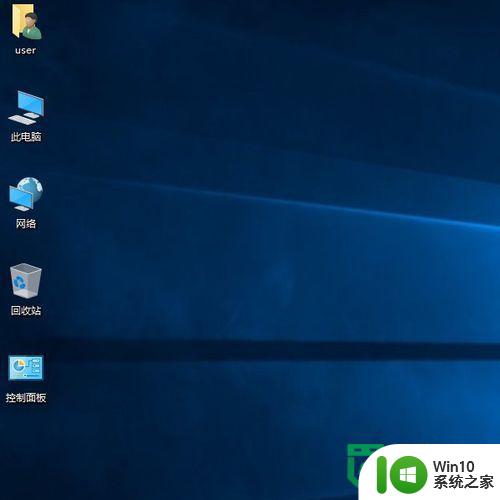
以上就是w10图片显示桌面图标的方法的全部内容,有遇到相同问题的用户可参考本文中介绍的步骤来进行修复,希望能够对大家有所帮助。
w10图片显示桌面图标的方法 Windows 10如何在桌面上显示背景图片相关教程
- windows10桌面图片不显示黑屏怎么办 windows10桌面图片恢复缩略图显示方法
- win10的背景图片在哪个目录 win10的桌面背景图片在哪儿
- win10的桌面图片文件夹在哪里 win10桌面背景图片保存路径
- win10设置桌面背景图片的操作方法 win10背景图片更改方法
- win10系统如何更换桌面背景图片 如何在win10电脑上删除桌面背景图片
- win10显示桌面图标的方法 win10如何显示桌面图标
- win10显示桌面电脑图标的方法 win10怎么显示此电脑桌面图标
- win10显示桌面图标的方法 win10怎么显示桌面图标
- win10怎么删除桌面壁纸 如何在win10电脑上删除桌面背景图片
- win10图片只显示图标不显示预览图片的解决方法 win10图片只显示图标不显示预览图片怎么办
- Win10背景幻灯片图片显示不完整的原因 如何调整Win10背景幻灯片契合度以完整显示图片
- win10桌面图标不显示的修复方法 win10桌面图标消失如何解决
- 戴尔笔记本win10系统开启飞行模式无法关闭如何解决 戴尔笔记本win10系统飞行模式无法关闭怎么办
- win10在有网的环境下,无法联网 win10网线插好了但是无法上网怎么解决
- 电脑分屏win10未检测到其他显示器怎么办 win10电脑分屏设置未检测到其他显示器怎么办
- windows10笔记本设备管理器里不显示蓝牙怎么解决 Windows10笔记本蓝牙设备管理器中无法显示的解决方法
win10系统教程推荐
- 1 戴尔笔记本win10系统开启飞行模式无法关闭如何解决 戴尔笔记本win10系统飞行模式无法关闭怎么办
- 2 win10 红警分辨率 Win10玩红警2不能全屏的原因
- 3 win10更新桌面 Win10 更新补丁导致菜单桌面重置
- 4 win10系统关机时屏幕黑了但是没有关机如何修复 win10系统屏幕黑屏但无法关机怎么办
- 5 W7\W8.1升级到W10系统需要注意哪些事项 Windows 7升级到Windows 10系统的步骤和注意事项
- 6 windows10内网ip地址怎么设置 Windows10 设置IP地址步骤
- 7 电脑win10系统开机显示americanmegatrends如何处理 电脑开机显示americanmegatrends如何解决
- 8 win10系统更新提示正在等待下载处理方法 win10系统更新提示长时间等待下载处理方法
- 9 在win10系统中出现了d3dcompiler43.dll丢失怎么办 win10系统d3dcompiler43.dll丢失解决方法
- 10 win10提示错误代码0x80070002连不上网修复方法 Win10修复错误代码0x80070002无法连接网络方法
win10系统推荐
- 1 深度技术ghost win10 32位稳定专业版v2023.05
- 2 系统之家windows10 64位专业免激活版v2023.05
- 3 中关村ghost win10 32位游戏装机版v2023.05
- 4 华硕笔记本专用win10 64位经典专业版
- 5 深度技术ghost win10 64位专业破解版v2023.05
- 6 联想笔记本专用Win10专业版64位系统镜像下载
- 7 联想笔记本专用win10 64位流畅专业版镜像
- 8 萝卜家园Windows10 64位专业完整版
- 9 中关村ghost win10 64位克隆专业版下载v2023.04
- 10 华为笔记本专用win10 64位系统绿色版