windows10桌面图片不显示黑屏怎么办 windows10桌面图片恢复缩略图显示方法
更新时间:2023-05-30 09:50:14作者:yang
windows10桌面图片不显示黑屏怎么办,Windows10是目前最受欢迎的操作系统之一,然而许多用户经常遇到桌面图片不显示或黑屏的问题,这个问题可能来自于多种原因,例如操作系统错误、驱动程序问题或硬件故障。这种情况下,不要慌张可以尝试一些简单的方法来解决问题。另外有时候在桌面图片显示不正常时,我们需要恢复缩略图,这也是一种简单易行的解决方法。本文将介绍一些解决Windows10桌面图片不显示黑屏的方法以及如何恢复桌面图片缩略图的方法。
具体方法:
1、在Windows10系统中,我们依次点击“开始/Windows系统/控制面板”菜单项。
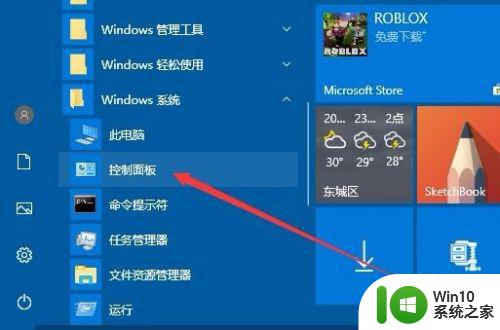
2、这时会打开Windows10的控制面板窗口,在窗口中找到“文件资源管理器选项”图标
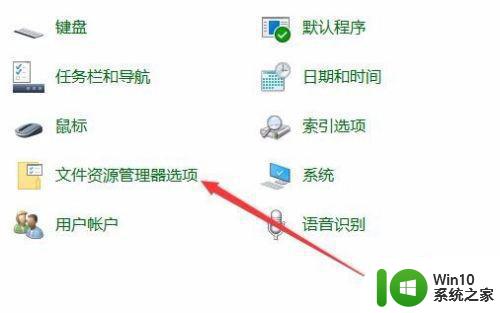
3、这时就会打开文件资源管理器的窗口了,在窗口中点击“查看”选项卡。
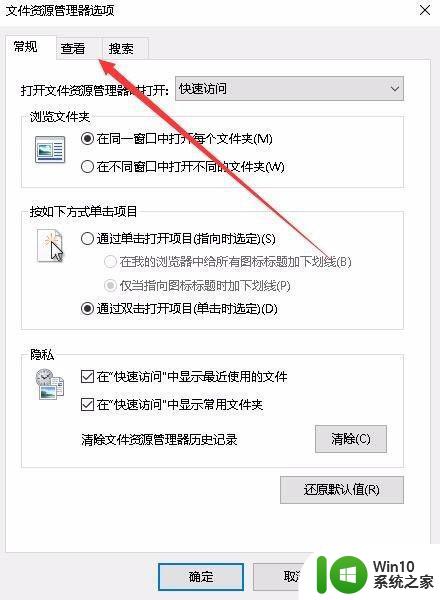
4、在打开的查看窗口中,我们找到并取消“始终显示图片,从不显示缩略图”前面的勾选。
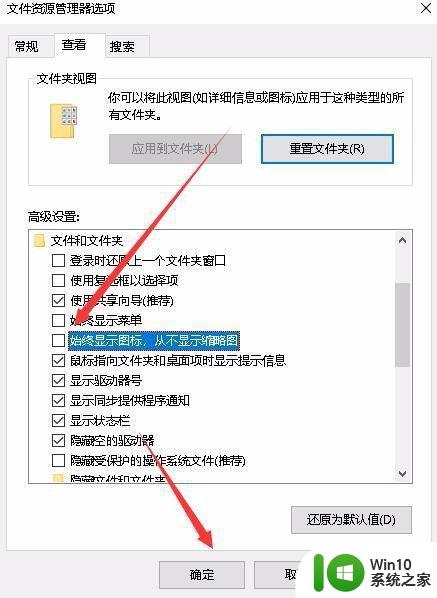
以上就是解决 Windows 10 桌面图片不显示黑屏的方法以及恢复缩略图的步骤,希望本文能够对您有所帮助,如果您还有疑问,可以参考小编提供的步骤进行操作。
windows10桌面图片不显示黑屏怎么办 windows10桌面图片恢复缩略图显示方法相关教程
- windows10不显示缩略图解决方法 Windows10缩略图无法显示怎么办
- win10图片缩略图不显示图片如何解决 win10图片缩略图无法显示怎么办
- win10图片图标如何显示缩略图 win10图片图标缩略图怎么调
- windows10桌面图标显示一半解决方法 windows10桌面图标显示不完整怎么办
- win10不显示图片缩略图怎么办 win10图片文件不显示缩略图如何修改
- win10桌面不显示“网络”图标怎办 win10恢复桌面图标方法
- win10电脑图片不显示缩略图怎么处理 win10电脑图片缩略图显示不全怎么解决
- w10图片显示桌面图标的方法 Windows 10如何在桌面上显示背景图片
- win10图片只显示图标不显示预览图片的解决方法 win10图片只显示图标不显示预览图片怎么办
- win10桌面图标怎么显示 win10桌面图标消失怎么恢复
- win10桌面图标消失怎么恢复 如何显示win10桌面图标
- win10显示桌面电脑图标的方法 win10怎么显示此电脑桌面图标
- ps4手柄win10电脑上搜不到蓝牙解决方法 PS4手柄在Win10电脑上连接不上蓝牙怎么办
- win10中文档怎么设置页脚 Word文档页脚设置方法
- win10访问共享提示0x80070035找不到网络路径修复方法 Win10无法访问共享文件夹0x80070035解决方法
- win10图片查看器打开图片都变的很窄的长图 Win10怎么用画图压缩图片尺寸
win10系统教程推荐
- 1 显示器泛白怎么调 win10 win10屏幕泛白有雾感怎么处理
- 2 win10 20h2更新错误 uefi固件不支持如何处理 Win10 20H2更新UEFI固件不支持解决方法
- 3 笔记本电脑win10默认刷新率只有120怎么办 win10笔记本电脑刷新率只有120怎么提升
- 4 怎么看永久激活win10 Windows10系统永久激活查看教程
- 5 win10电脑玩sleeping dogs出现闪退解决方法 win10电脑玩sleeping dogs闪退怎么办
- 6 win10 gho需要权限才能删除文件怎么办 win10 gho文件删除权限设置方法
- 7 进入win10后黑屏只有鼠标 win10黑屏只有鼠标移动
- 8 win10 帝国时代4 死机 帝国时代4玩一下卡死闪退怎么解决
- 9 win10系统22h2怎么样 Win10 22H2系统功能特点
- 10 win10没有改用户名的选项 win10更改账户名称方法
win10系统推荐
- 1 中关村ghost win10 64位克隆专业版下载v2023.04
- 2 华为笔记本专用win10 64位系统绿色版
- 3 联想笔记本专用Ghost Win10 64位精简专业版
- 4 电脑公司ghost win10 64位官方免激活版v2023.04
- 5 雨林木风Ghost Win10 64位完美官方版
- 6 雨林木风ghost win10 32位最新精简版v2023.04
- 7 技术员联盟ghost win10 32位 精简安装版系统
- 8 东芝笔记本ghost win10 32位免激专业版v2023.04
- 9 电脑公司ghost win10 64位最新免激活版v2023.04
- 10 深度技术ghost win10 32位升级稳定版