w10如何在图片上加备注 w10电脑如何给照片添加说明
更新时间:2023-05-30 12:02:25作者:yang
w10如何在图片上加备注,在使用电脑处理照片的时候,很多时候我们都需要在照片上添加备注或者说明文字,以便更好地标识照片的内容和背景,而在Windows 10操作系统中,实现这一功能同样是非常简单易行的。只需要几个简单的步骤,就可以在照片上添加说明文字,让您的照片处理更加专业、方便。下面就让我们一起来看看吧!
具体的解决方法:
步骤一:添加备注
注:png无法添加备注,jpg可以添加备注。
1、在将照片存入磁盘的时候,我们可以在该照片上单击右键,选择“属性”;
2、在照片属性界面点击“详细信息”选项卡,找到“备注”一栏,点击“备注”后面空白的“值”,就可以输入需要备注的文字,输入完成后点击应用并确定即可。
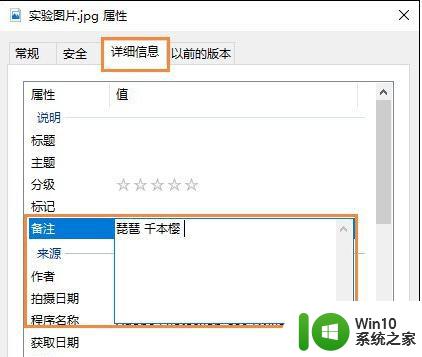
步骤二:显示备注
1、在该文件夹中空白处单击右键,依次选择“查看”—“详细信息”;
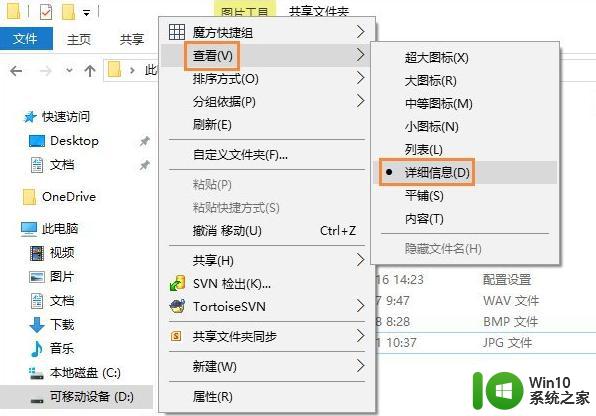
2、在“名称”、“日期”、“类型”、“大小”或“标记”任意一栏上单击鼠标右键,选择“其他”;
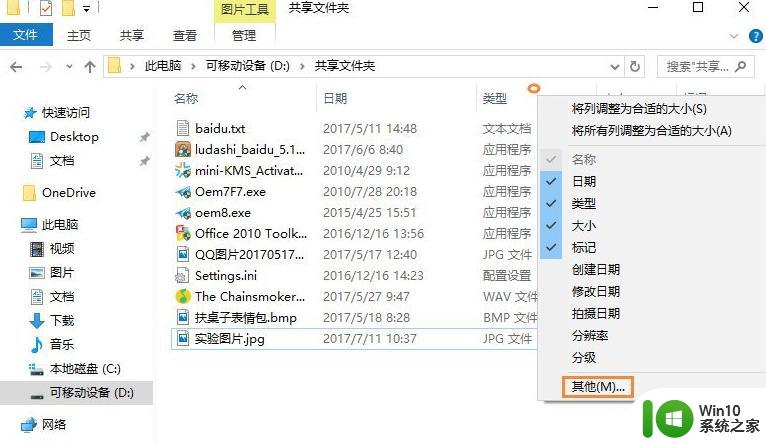
3、在详细信息框中找到“备注”并将其勾选起来,点击“确定”就可以了。
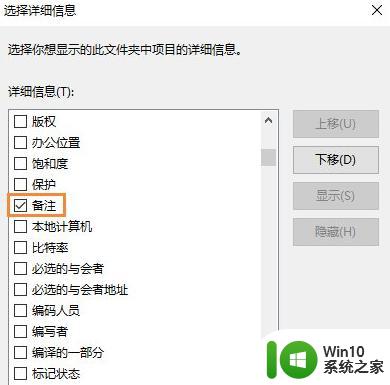
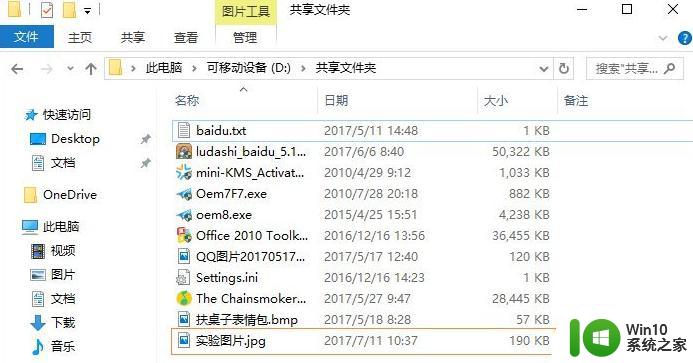
以上就是如何在图片上加注释的方法,同时也讲解了如何为照片添加说明,如果你遇到了同样的情况,可以参考本文提供的方法来解决,希望这篇文章能够对你有所帮助。
w10如何在图片上加备注 w10电脑如何给照片添加说明相关教程
- win10在图片上添加文字的方法 win10图片编辑添加文字教程
- w10照片无法打开如何解决 w10打不开图片怎么办
- w10电脑照片闪退的修复方法 W10点击照片闪退解决方案
- w10不能添加新用户如何解决 w10无法添加新用户怎么办
- 给win10图片加密的详细步骤 win10怎么给图片加密
- w10系统如何给文件夹加密 w10系统如何加密文件夹
- win10摄像头照片在哪个文件夹 w10拍的照片在哪
- w10电脑网页中上传图片没反应怎么解决 w10电脑网页上传图片无法完成
- w10电脑上的图片打不开解决方法 W10电脑无法显示图片怎么办
- win10图片加载不出来如何恢复 win10图片无法加载怎么解决
- w10添加输入法的方法 Windows 10如何添加中文输入法
- 电脑如何下载win10商店 电脑中怎么添加w10商店
- 需要管理员权限才能复制此文件win10 无法复制文件夹需要管理员权限
- 电脑win10默认盘符顺序 win10盘符显示错误解决方法
- win10访问被拒绝因为你没有足够的权限或该磁盘可能被另一个进程锁定如何解决 Win10访问被拒绝解决方法
- 寻仙在w10系统里总是掉线断网如何解决 W10系统寻仙总是掉线断网解决方法
win10系统教程推荐
- 1 电脑win10默认盘符顺序 win10盘符显示错误解决方法
- 2 win10 22h2不能使用网络打印机 Win10专业版22H2网络共享打印0x00000709错误解决方法
- 3 电脑w10打印机共享文件夹网络那里怎么不显示 Windows 10打印机共享文件夹网络无法显示问题解决
- 4 win10 edge浏览器主页被锁定的解决方法 如何解锁win10 edge浏览器主页
- 5 windows10 无线网络 win10如何查找并添加隐藏的wifi
- 6 win10蓝牙音箱连接成功但没有声音怎么修复 win10蓝牙音箱连接成功但无声音怎么解决
- 7 怎么解决为了对电脑进行保护已经阻止此应用win10 如何解决Windows 10已经阻止此应用的问题
- 8 用win10自带的录屏后杂音特别大怎么办 Win10录屏杂音过大怎么解决
- 9 怎么在win10电脑桌面上添加时间和天气 Win10电脑桌面时间和天气如何添加
- 10 win10系统打开迅雷极速版出现闪退怎么办 Win10系统迅雷极速版闪退解决方法
win10系统推荐
- 1 华为笔记本专用win10 64位系统绿色版
- 2 联想笔记本专用Ghost Win10 64位精简专业版
- 3 电脑公司ghost win10 64位官方免激活版v2023.04
- 4 雨林木风Ghost Win10 64位完美官方版
- 5 雨林木风ghost win10 32位最新精简版v2023.04
- 6 技术员联盟ghost win10 32位 精简安装版系统
- 7 东芝笔记本ghost win10 32位免激专业版v2023.04
- 8 电脑公司ghost win10 64位最新免激活版v2023.04
- 9 深度技术ghost win10 32位升级稳定版
- 10 联想笔记本专用win10 64位家庭中文版免激活