win10在图片上添加文字的方法 win10图片编辑添加文字教程
在日常生活中,我们经常需要在图片上添加文字来表达自己的想法或者给图片增添一些特殊的效果,而在使用Windows 10系统时,我们可以利用其内置的图片编辑工具来轻松实现这一目的。本文将介绍win10在图片上添加文字的方法,让您轻松掌握在win10系统下编辑图片并添加文字的技巧。无论是制作个性化的图片还是进行简单的图片编辑,win10都能帮助您快速实现。
win10图片编辑添加文字教程:
1、今天主要以win10系统举例,其他系统相对差不多。在桌面点击鼠标右键进行新建BMP图像。
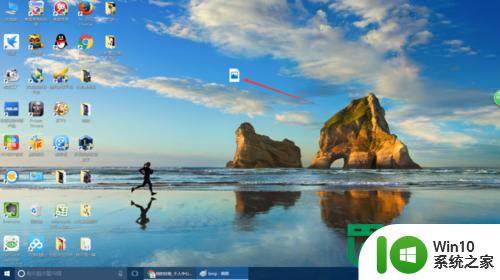
2、建立好以后再桌面点击鼠标右键,选择打开方式“画图”。其他系统应该比较容易找到,win10系统直接这样打开就行。
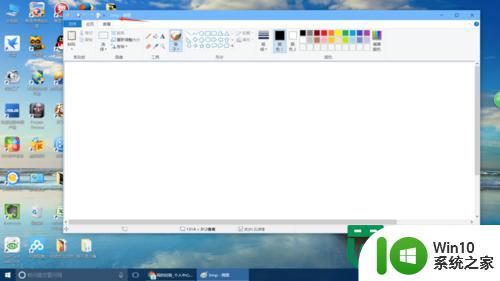
3、打开画图工具以后需要将图片添加到画图工具中,直接在画图工具中插入图片即可。win7以上系统应该可以直接把图片拖动到画图工具中。
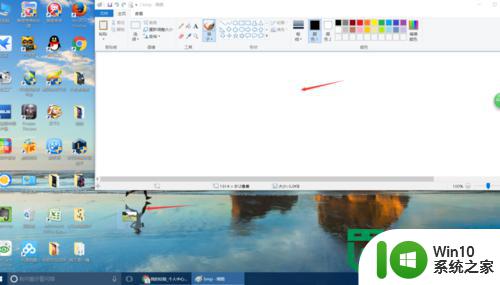
4、图片拖动好以后我们点击如下图所示,一个大写的A字母。点击以后在点击图片上任何地方。

5、就看到如图所示一个编辑框出来了,编辑框是可以拖动鼠标调整大小及位置的。
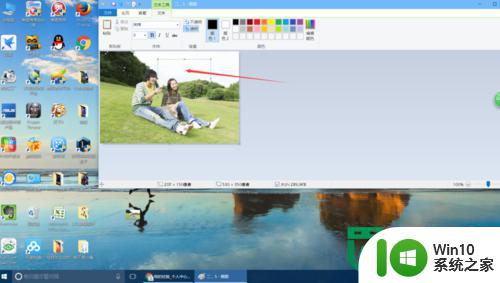
6、添加文字之前记得点击透明,否则文字和图片会遮挡一部分。
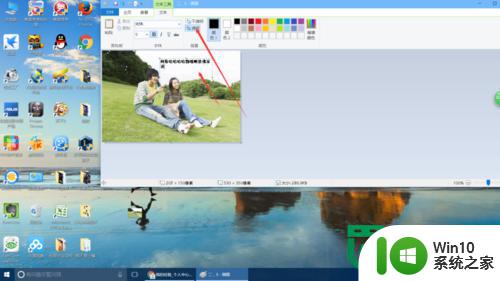
7、接下来我们就可以选择文字的字体、大小、颜色等设置,然后直接输入或者复制需要的文字就可以了。
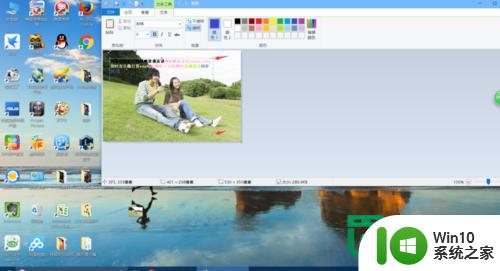
8、处理完以后可别忘记保存,如果担心自己处理不好就选择另存为。这样原图片还在,否则原图片就会被替换掉。
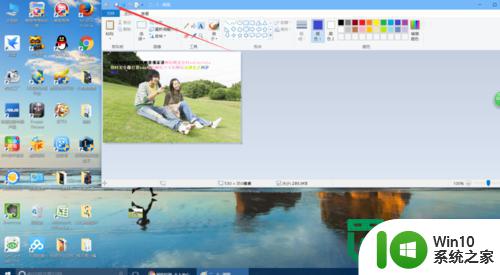
以上就是win10在图片上添加文字的方法的全部内容,碰到同样情况的朋友们赶紧参照小编的方法来处理吧,希望能够对大家有所帮助。
win10在图片上添加文字的方法 win10图片编辑添加文字教程相关教程
- win10截图后如何编辑图片文字 win10截图怎么插入字体文字
- win10截图怎么添加文字 win10截图 如何标注文字
- win10添加字体到字体库的方法 win10字体库怎么添加字体
- 教你使用win10画图3D软件去除图片文字 win10电脑使用画图3D软件去除图片文字的方法
- w10如何在图片上加备注 w10电脑如何给照片添加说明
- win10添加策略组的方法 win10怎么添加组策略编辑器
- 用windows10自带的画图软件编辑海报文字的方法 如何使用Windows 10自带的画图软件编辑海报文字的技巧
- win10添加桌面图标的方法 win10怎么添加电脑桌面图标
- win10系统提取图片中文字的步骤 win10截图提取文字如何操作
- 在win10系统开始菜单添加我的文档的方法 如何在win10系统开始菜单添加我的文档图标
- win10使用自带截图软件编辑图片的方法 Win10自带截图软件如何编辑图片
- 图文教你给Win10添加新的英文输入法 Win10怎么添加英文输入法
- 开启win10便利贴的两种方法 Win10便利贴怎么打开
- win10配置网桥时出现异常错误解决方法 win10配置网桥失败怎么办
- 如何解决win10我的世界ctrl建和空格键无法起跳 win10我的世界ctrl键无法跳跃怎么办
- win10电脑的英雄联盟缓存文件在哪里删除 win10卸载英雄联盟步骤
win10系统教程推荐
- 1 win10电脑的英雄联盟缓存文件在哪里删除 win10卸载英雄联盟步骤
- 2 win10文件夹删除不了显示其他程序中打开解决方法 Win10文件夹删除不了显示其他程序中打开怎么办
- 3 怎么进入win10系统的winre恢复环境 win10系统如何进入winre恢复环境
- 4 笔记本win10 找不到控制面板怎么办 win10控制面板中找不到显示选项
- 5 win10不能访问局域网其他电脑怎么办 win10局域网无法访问其他电脑解决方法
- 6 win10软件打开任务管理器里有就是没显示如何修复 Win10任务管理器打开但没有显示软件如何解决
- 7 联想笔记本win10开机时准备windows如何进入安全模式 联想笔记本win10如何进入安全模式
- 8 win10系统每次开机都有输入pin码,怎么消除掉 Win10系统取消开机PIN码
- 9 笔记本win10系统散热方式怎么设置 笔记本win10系统散热优化方法
- 10 window10错误0x80240016怎么回事+win10更新遇到错误代码0x80240016的解决教程 Windows10更新失败0x80240016解决方法
win10系统推荐
- 1 联想笔记本专用win10 64位流畅专业版镜像
- 2 萝卜家园Windows10 64位专业完整版
- 3 中关村ghost win10 64位克隆专业版下载v2023.04
- 4 华为笔记本专用win10 64位系统绿色版
- 5 联想笔记本专用Ghost Win10 64位精简专业版
- 6 电脑公司ghost win10 64位官方免激活版v2023.04
- 7 雨林木风Ghost Win10 64位完美官方版
- 8 雨林木风ghost win10 32位最新精简版v2023.04
- 9 技术员联盟ghost win10 32位 精简安装版系统
- 10 东芝笔记本ghost win10 32位免激专业版v2023.04