制作完启动盘后 怎么恢复成普通u盘 作为启动盘的u盘如何恢复
更新时间:2023-04-12 12:03:55作者:xiaoliu
许多用户要使用U盘装系统的时候,都会用U盘启动工具来制作U盘启动盘,这样就可以安装系统了,在安装系统之后,有些小伙伴想要将作为启动盘的U盘恢复成普通U盘的话,要如何操作呢,如果只靠格式化是无法完全释放空间的,那么要怎么恢复呢?针对这个问题,本文给大家讲述一下制作完启动盘后恢复成普通u盘的详细步骤吧。
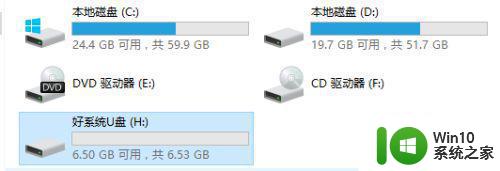
具体步骤如下:
1、插入U盘,右键点击“此电脑”,选择“管理”,在“计算机管理”的面板中点击打开“磁盘管理”,会看到目前电脑上的所有磁盘,找到U盘的索引名(如图标识,这里是“磁盘1”)。
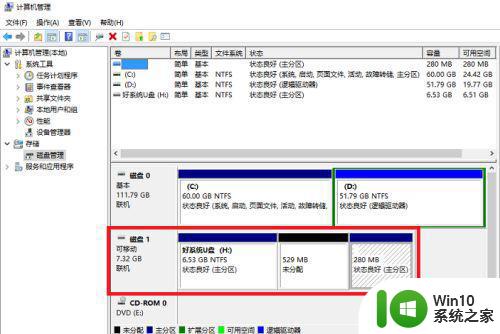
2、使用“WIN+R”打开运行对话框,输入cmd打开DOS命令运行环境,输入diskpart,按下回车,打开磁盘的DOS命令运行环境。
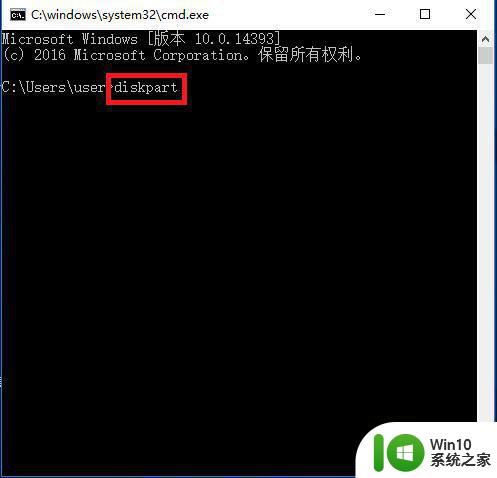
3、输入select disk 1(即选择磁盘1)选择你的U盘,按下回车,然后再输入clean命令,按下回车键进行清除,之后你在磁盘管理处会发现你的U盘已经由原来的三个小分区变成一个大分区。
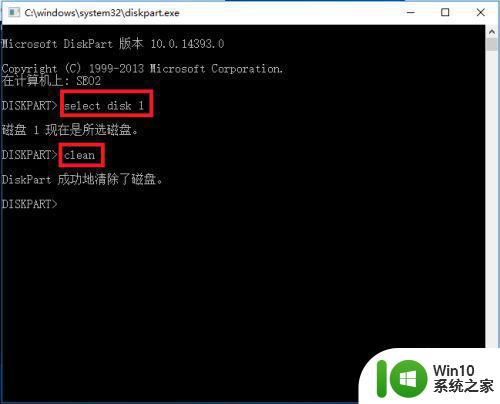
4、在磁盘管理的面板中,右键点击U盘,选择新建简单卷,即可开始向导,一直点击“下一步”直至完成,然后你就发现你的U盘已经回到最原始的状态了。
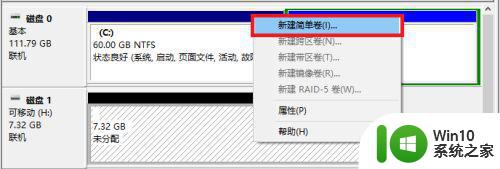
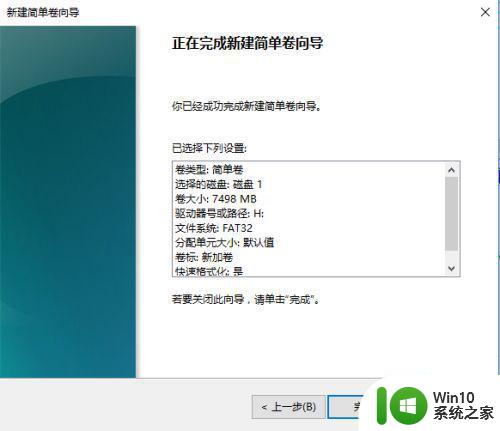
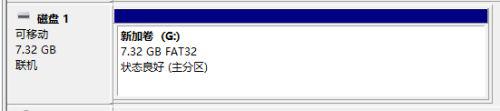
关于制作完启动盘后 怎么恢复成普通u盘就给大家讲解到这边了,有遇到这个问题的用户们可以采取上面的方法步骤来进行恢复吧,希望可以帮助到大家。
制作完启动盘后 怎么恢复成普通u盘 作为启动盘的u盘如何恢复相关教程
- u盘启动盘恢复成普通盘怎么设置 如何将U盘从启动盘恢复为普通盘
- u盘启动盘还原成普通u盘的方法 如何将PE启动盘恢复为普通U盘
- u盘启动盘变回普通u盘的方法 u盘启动盘恢复成普通存储盘步骤
- u盘制作成legacy启动盘方法 如何将U盘制作成Legacy启动盘
- tf卡制作u盘启动盘方法 tf卡如何制作成u盘启动盘
- 制作u盘启动盘的方法 U盘制作成启动盘步骤
- 如何将iso文件制作成U盘启动盘 制作iso启动u盘教程
- 通用u盘启动盘制作方法 U盘制作Windows系统启动盘步骤
- 怎么制作启动u盘 如何用u盘制作启动盘
- 怎么制作u盘启动盘 U盘制作启动盘的步骤
- 惠普制作U盘启动盘的方法 惠普计算机如何制作启动盘U盘
- u教授u盘启动盘制作方法 u盘制作Windows系统启动盘步骤
- 闪迪u盘启动盘制作方法 闪迪u盘制作启动盘步骤
- windows10笔记本ug安装完后打不开是什么原因 windows10笔记本ug安装完后无法打开怎么办
- cad2006在windows10安装完成后提示cad的功能无法与此版本windows兼容怎么解决 CAD2006无法与Windows10兼容怎么办
- windows7流氓软件卸载完又自动被安装怎么办 Windows7流氓软件卸载无效自动重装
系统安装教程推荐
- 1 cad2006在windows10安装完成后提示cad的功能无法与此版本windows兼容怎么解决 CAD2006无法与Windows10兼容怎么办
- 2 windows7流氓软件卸载完又自动被安装怎么办 Windows7流氓软件卸载无效自动重装
- 3 win7计算机意外重新启动.windows安装无法继续如何解决 Win7计算机意外重新启动频繁怎么办
- 4 windows10为什么安装不了autocad2008要怎么解决 windows10安装autocad2008失败怎么办
- 5 windows7如何重新下载安装一下realtek高清音频管理器 Windows 7如何重新下载安装Realtek高清音频管理器软件
- 6 u教授怎么装w8系统 U教授w8系统装机步骤
- 7 usb盘装系统镜像文件需要解压吗 USB盘装系统镜像文件解压方法
- 8 windows7重装系统后usb集线器驱动有异常鼠标键盘用不了怎么办 Windows7重装系统后USB集线器驱动异常无法识别外接设备怎么解决
- 9 笔记本电脑安装win10系统后风扇一直转怎么办 笔记本电脑风扇持续转动怎么解决
- 10 重装win7系统后无法上网出现dns错误修复方法 win7系统dns错误无法修复
win10系统推荐
- 1 华为笔记本专用win10 64位系统绿色版
- 2 联想笔记本专用Ghost Win10 64位精简专业版
- 3 电脑公司ghost win10 64位官方免激活版v2023.04
- 4 雨林木风Ghost Win10 64位完美官方版
- 5 雨林木风ghost win10 32位最新精简版v2023.04
- 6 技术员联盟ghost win10 32位 精简安装版系统
- 7 东芝笔记本ghost win10 32位免激专业版v2023.04
- 8 电脑公司ghost win10 64位最新免激活版v2023.04
- 9 深度技术ghost win10 32位升级稳定版
- 10 联想笔记本专用win10 64位家庭中文版免激活