u盘启动盘恢复成普通盘怎么设置 如何将U盘从启动盘恢复为普通盘
更新时间:2023-08-27 16:34:50作者:xiaoliu
u盘启动盘恢复成普通盘怎么设置,在使用U盘作为启动盘完成一项任务后,有时我们会希望将其恢复成普通盘,以便重新存储文件或进行其他用途,如何设置将U盘从启动盘恢复为普通盘呢?这是一个常见的问题,但解决方法非常简单。只需按照一些简单的步骤进行操作,即可轻松将U盘恢复成普通盘。下面将为大家介绍具体的操作步骤,帮助大家解决这一问题。
具体方法:
1、插入U盘,右键点击“此电脑”,选择“管理”,在“计算机管理”的面板中点击打开“磁盘管理”,会看到目前电脑上的所有磁盘,找到U盘的索引名(如图标识,这里是“磁盘1”)
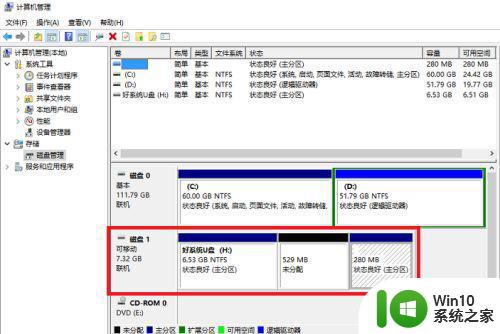
2、使用“WIN+R”打开运行对话框,输入cmd打开DOS命令运行环境,输入diskpart,按下回车,打开磁盘的DOS命令运行环境。
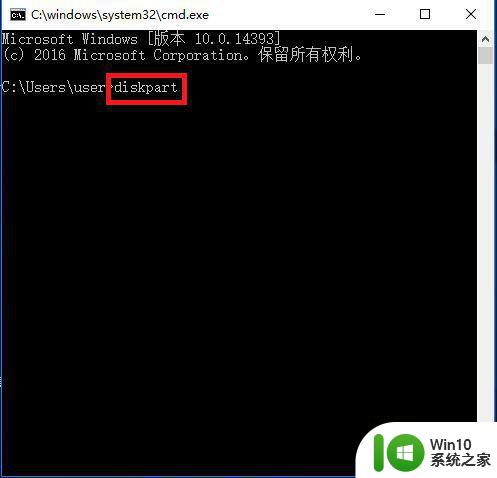
3、输入select disk 1(即选择磁盘1)选择你的U盘,按下回车,然后再输入clean命令,按下回车键进行清除,之后你在磁盘管理处会发现你的U盘已经由原来的三个小分区变成一个大分区。
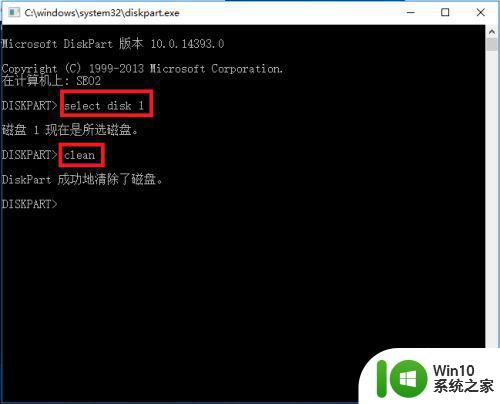
4、在磁盘管理的面板中,右键点击U盘,选择新建简单卷,即可开始向导,一直点击“下一步”直至完成,然后你就发现你的U盘已经回到最原始的状态了。
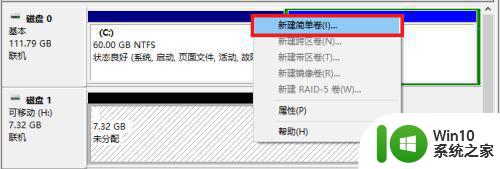
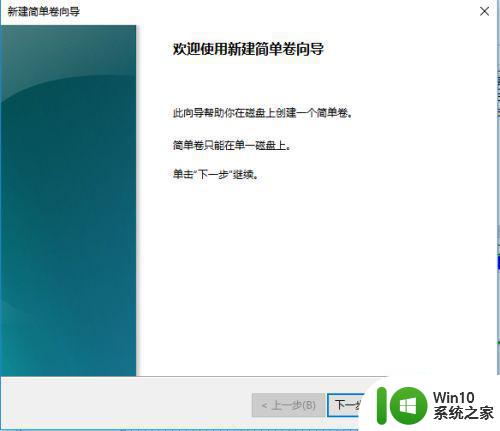
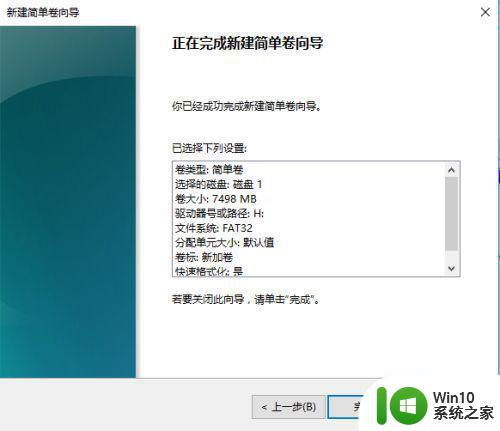
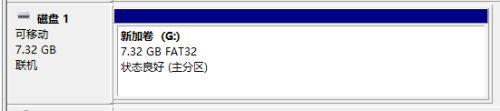
以上就是如何将U盘启动盘恢复成普通盘的全部内容,如果遇到这种情况,您可以按照以上方法进行解决,希望对您有所帮助。
u盘启动盘恢复成普通盘怎么设置 如何将U盘从启动盘恢复为普通盘相关教程
- u盘启动盘还原成普通u盘的方法 如何将PE启动盘恢复为普通U盘
- u盘启动盘变回普通u盘的方法 u盘启动盘恢复成普通存储盘步骤
- 制作完启动盘后 怎么恢复成普通u盘 作为启动盘的u盘如何恢复
- 怎样把u盘启动盘变成普通u盘 如何将启动u盘变回普通u盘
- u盘制作成legacy启动盘方法 如何将U盘制作成Legacy启动盘
- 怎么把u盘做成uefi启动盘 如何将u盘改成ueif启动
- 惠普制作U盘启动盘的方法 惠普计算机如何制作启动盘U盘
- win7如何制作u盘启动盘 win7怎样设置从u盘启动
- 惠普笔记本重装系统怎么设置u盘启动 惠普笔记本U盘启动设置教程
- 通用u盘启动盘制作方法 U盘制作Windows系统启动盘步骤
- 华硕装系统u盘怎么启动 华硕主板BIOS如何设置从U盘启动
- u盘启动盘恢复的方法 如何在U盘中删除PE系统
- win7软件安装时提示0xc0000005怎么解决 win7软件安装时出现0xc0000005错误怎么办
- 重装系统发现Bios没有U盘启动项解决方法 重装系统找不到U盘启动项怎么办
- 我安装的win10系统 此设备不支持接收miracast如何处理 win10系统无法接收miracast怎么办
- win10电脑打印时提示无法打印似乎未安装打印机如何处理 Win10电脑打印机无法打印提示未安装打印机怎么解决
系统安装教程推荐
- 1 win7计算机意外重新启动.windows安装无法继续如何解决 Win7计算机意外重新启动频繁怎么办
- 2 windows10为什么安装不了autocad2008要怎么解决 windows10安装autocad2008失败怎么办
- 3 windows7如何重新下载安装一下realtek高清音频管理器 Windows 7如何重新下载安装Realtek高清音频管理器软件
- 4 u教授怎么装w8系统 U教授w8系统装机步骤
- 5 usb盘装系统镜像文件需要解压吗 USB盘装系统镜像文件解压方法
- 6 windows7重装系统后usb集线器驱动有异常鼠标键盘用不了怎么办 Windows7重装系统后USB集线器驱动异常无法识别外接设备怎么解决
- 7 笔记本电脑安装win10系统后风扇一直转怎么办 笔记本电脑风扇持续转动怎么解决
- 8 重装win7系统后无法上网出现dns错误修复方法 win7系统dns错误无法修复
- 9 win10彻底清除office2010安装文件怎样操作 如何彻底清除Win10系统中的Office2010安装文件
- 10 老电脑加装固态硬盘安装win10后速度没有明显加快如何解决 老电脑加装固态硬盘win10速度未提升怎么办
win10系统推荐
- 1 华为笔记本专用win10 64位系统绿色版
- 2 联想笔记本专用Ghost Win10 64位精简专业版
- 3 电脑公司ghost win10 64位官方免激活版v2023.04
- 4 雨林木风Ghost Win10 64位完美官方版
- 5 雨林木风ghost win10 32位最新精简版v2023.04
- 6 技术员联盟ghost win10 32位 精简安装版系统
- 7 东芝笔记本ghost win10 32位免激专业版v2023.04
- 8 电脑公司ghost win10 64位最新免激活版v2023.04
- 9 深度技术ghost win10 32位升级稳定版
- 10 联想笔记本专用win10 64位家庭中文版免激活