如何在Windows10任务栏上隐藏U盘图标 Win10电脑上U盘图标如何进行隐藏操作
更新时间:2023-05-19 12:03:16作者:yang
如何在Windows10任务栏上隐藏U盘图标,Windows10电脑中,当我们插入U盘的时候,操作系统会自动在任务栏中生成U盘图标,方便用户在使用时快速访问。然而对于那些希望隐藏U盘图标的用户来说,这样的功能却会增加使用的困难。那么在Win10电脑上,要如何进行隐藏U盘图标的操作呢?以下是详细的操作步骤。
具体步骤如下:
1、首先,点击开始菜单,选择“设置”。
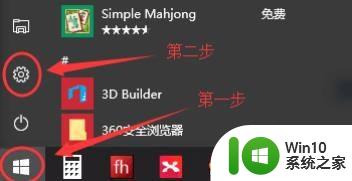
2、然后在“设置”窗口点击“系统”按钮。
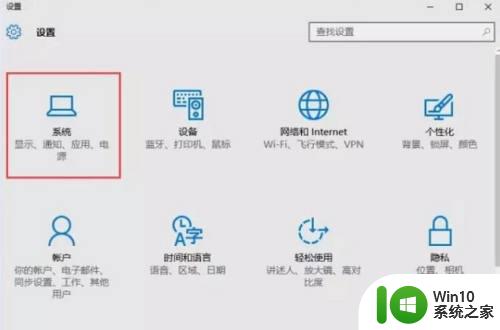
3、在“系统”界面左侧点击“通知和操作”,在右侧点击“选择在任务栏上显示哪些图标”。
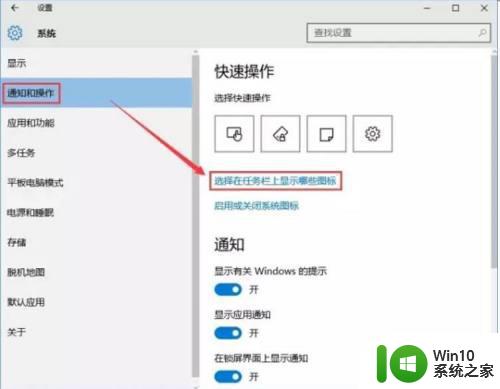
4、最后在弹出的“选择在任务栏上显示那些图标”窗口中找到“Windows 资源管理器”,将开始设置为“关”即可。
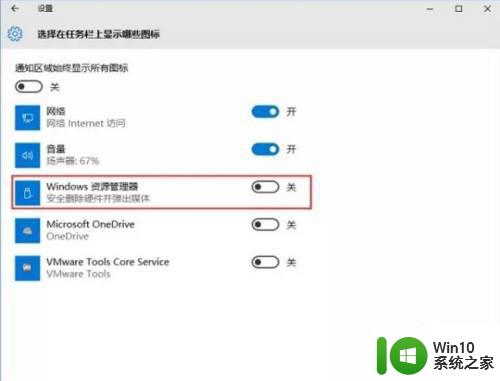
隐藏Windows 10任务栏上的U盘图标非常简单,只需按照以上几个步骤进行操作即可。通过隐藏U盘图标,可以提高计算机的整体美观度并且保护您的个人信息。
如何在Windows10任务栏上隐藏U盘图标 Win10电脑上U盘图标如何进行隐藏操作相关教程
- win10显示隐藏图标的方法 win10如何在任务栏上显示隐藏图标
- win10隐藏任务栏图标的小技巧 win10任务栏图标如何隐藏
- win10隐藏任务栏中个别图标的步骤 window10如何隐藏任务栏图标
- win10如何隐藏任务栏上的图标 Win10系统如何隐藏任务栏图标设置步骤
- 隐藏win10电脑qq图标的方法 win10电脑上如何隐藏QQ图标
- win10怎样隐藏任务栏的某个图标 win10如何隐藏任务栏的某个图标
- win10任务栏通知区域不再隐藏图标的设置方法 win10任务栏通知区域如何不再隐藏图标
- 教你隐藏win10任务栏个别图标 win10如何隐藏任务栏中个别图标
- win10怎么取消隐藏任务栏的图标 win10任务栏取消隐藏图标的步骤
- win10如何消除图标盾牌 win10怎么隐藏任务栏小盾牌图标
- win10设置任务栏图标显示或隐藏的方法 win10怎么设置任务栏图标隐藏或显示
- win10电脑任务栏如何隐藏 win10电脑任务栏隐藏方法
- u教授怎么做装win10系统盘 win10系统盘制作教程
- win10 应用程序的并行配置不正确 win10应用程序无法启动并行配置不正确怎么办
- win10应用商店无法联网0x80072F7D解决方法 win10应用商店无法联网0x80072F7D错误解决方法
- win10点窗口没反应 win10开始菜单点击没反应解决方法
win10系统教程推荐
- 1 u教授怎么做装win10系统盘 win10系统盘制作教程
- 2 win10应用商店无法联网0x80072F7D解决方法 win10应用商店无法联网0x80072F7D错误解决方法
- 3 win10点窗口没反应 win10开始菜单点击没反应解决方法
- 4 Win10系统怎么保存蓝屏错误DMP文件 Win10系统如何找到并保存蓝屏错误DMP文件
- 5 win10删除公用账户 win10系统怎么删除一个账户
- 6 win10系统怎么通过命令实现定时关机 win10系统如何使用命令设置定时关机
- 7 win10无法修改程序默认打开程序怎么解决 Win10默认打开程序无法更改怎么办
- 8 win10重置修复系统的方法 Win10系统重置步骤和注意事项
- 9 win10网易云播放失败请在设置中切换输出设备怎么办 win10网易云音乐播放失败怎么办
- 10 笔记本win10蓝牙搜索不到设备如何处理 笔记本电脑win10蓝牙搜索不到设备怎么办
win10系统推荐