如何设置电脑弹窗拦截器 电脑弹窗广告拦截工具推荐
更新时间:2023-05-16 12:36:03作者:yang
如何设置电脑弹窗拦截器,电脑弹窗广告一直以来都是令人厌烦的存在,它们不仅浪费我们的时间和流量,还给我们带来不必要的烦恼。为了防止恼人的电脑弹窗广告,我们可以通过设置电脑弹窗拦截器或使用电脑弹窗广告拦截工具来解决这个问题。下面我们就来了解如何设置这些拦截器和工具,以及推荐一些常见的电脑弹窗广告拦截软件。
解决方法:
方法一:
1、首先,打开控制面板,选择【Internet选项】。
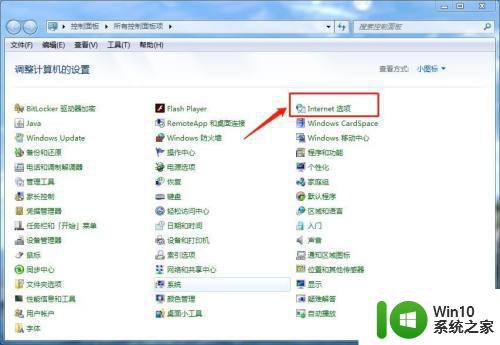
2、在Internet属性的任务栏中,找到【隐私】。
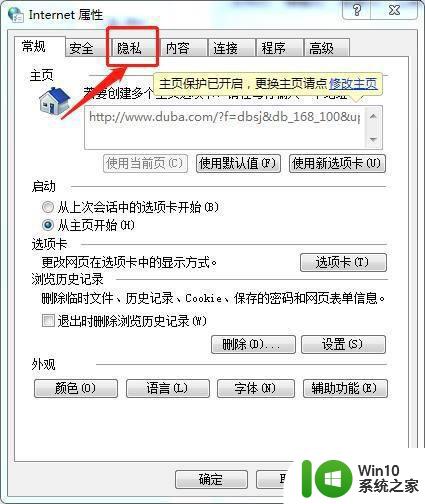
3、勾选启用弹出窗口阻止程序,并点击右边的【设置】。
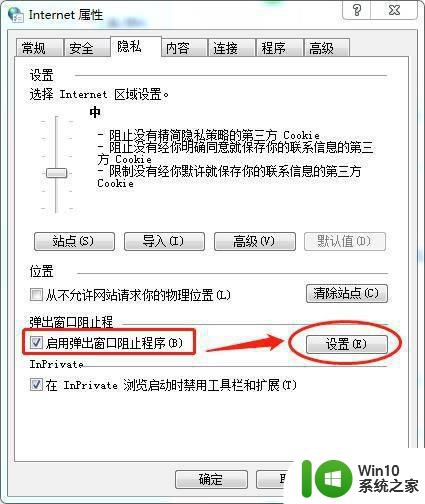
4、将下方的阻止级别改为高,即阻止所有弹出窗口,然后关闭此页面,返回上一页,点击确定就可以了。
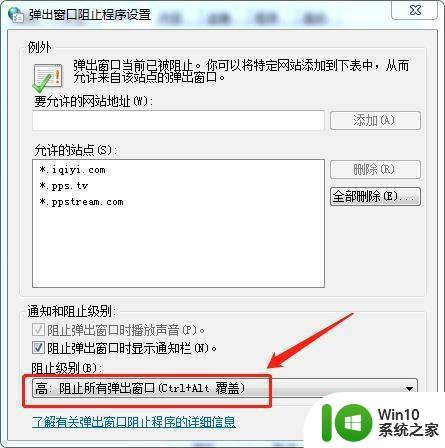
方法二:
1、按win加R组合键,进入运行,输入【msconfig】后,点击确定。
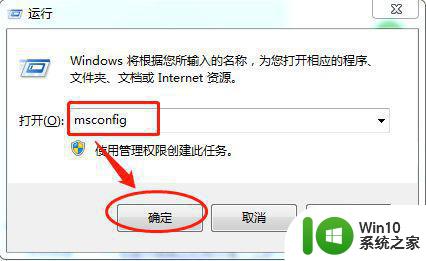
2、进入系统配置,点击【启动】。
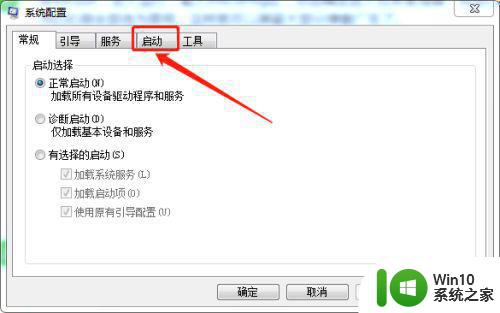
3、把启动项目,有选择的取消勾选,或者点击【全部禁用】。
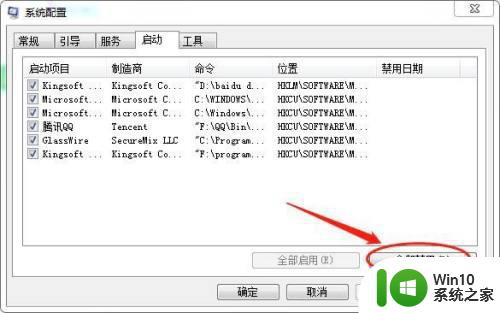
4、禁用以后,最后点击【应用】按钮,这样就可以屏蔽掉大部分弹窗广告了。
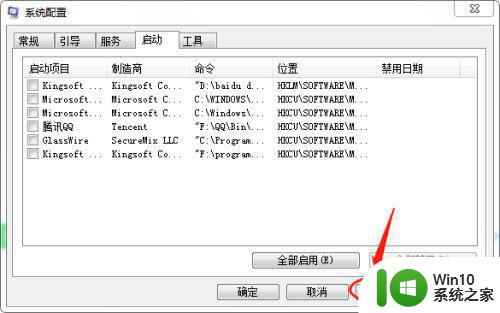
在如今的互联网时代,电脑弹窗广告已成为了人们使用电脑时的一大困扰。为了解决这一问题,我们可以考虑设置电脑弹窗拦截器或者使用电脑弹窗广告拦截工具。建议大家选择市场上评价好的品牌,比如著名的Adblock Plus工具,它可以有效地阻止广告弹窗的出现,提升我们的上网体验。让我们共同拥抱一个更加清爽、高效的电脑生活吧!
如何设置电脑弹窗拦截器 电脑弹窗广告拦截工具推荐相关教程
- 电脑弹窗拦截软件推荐 如何有效拦截电脑弹窗广告
- 怎么关闭电脑拦截弹出窗口 电脑弹窗拦截软件推荐
- 如何关闭电脑乱七八糟的弹窗 电脑广告拦截软件推荐
- 电脑怎么设置拦截弹窗广告 应用的弹窗广告去除拦截方法
- 电脑广告弹窗太多如何拦截 怎样让电脑不弹广告
- 电脑广告拦截器怎么关闭 如何彻底关闭电脑广告弹窗
- 如何让电脑自动拦截广告 电脑广告拦截软件推荐
- 电脑如何禁止小广告弹出 电脑小广告拦截软件推荐
- 电脑怎么设置拦截弹窗广告 电脑浏览器如何屏蔽弹窗广告
- 火绒安全拦截电脑弹窗广告的方法 火绒弹窗拦截设置教程
- 弹窗广告去除拦截方法 如何屏蔽网页弹窗广告
- 电脑屏蔽弹窗广告怎么设置 电脑如何屏蔽弹窗广告
- wps撤销工作表保护在哪里 wps工作表保护撤销方法
- wps如何循环播放 wps如何循环播放幻灯片
- windows xp系统设备管理器一片空白的解决方法 Windows XP系统设备管理器空白无法显示设备解决方法
- wps如何把制作好的文档分享给微信好友 wps如何把制作好的文档发送到微信
电脑教程推荐
- 1 wps如何循环播放 wps如何循环播放幻灯片
- 2 XP系统开机总自动弹出我的文档怎么解决 XP系统开机自动弹出我的文档如何取消
- 3 文档段落前空两格怎么设置? Word段落格式如何调整为每段开头空两格
- 4 wps怎么样填充双色 wps填充双色的方法
- 5 wps怎样关闭动画的声音 wps如何关闭动画的声音
- 6 电脑打印机无法共享0x000006d9错误提示修复方法 电脑打印机共享出现0x000006d9错误怎么办
- 7 必恩威(PNY)ou3手机双接口U盘(16G)使用测试 必恩威(PNY)ou3手机双接口U盘16G性能评测
- 8 wps为什么做的演示保存不了点另存为或者保存什么的没反应。 wps演示保存不了是什么原因
- 9 索尼EH3笔记本如何设置从U盘启动 索尼EH3笔记本U盘启动设置方法
- 10 wps在分享文件时只有链接这个选项 wps分享文件只有链接选项
win10系统推荐
- 1 联想笔记本专用win10 64位流畅专业版镜像
- 2 萝卜家园Windows10 64位专业完整版
- 3 中关村ghost win10 64位克隆专业版下载v2023.04
- 4 华为笔记本专用win10 64位系统绿色版
- 5 联想笔记本专用Ghost Win10 64位精简专业版
- 6 电脑公司ghost win10 64位官方免激活版v2023.04
- 7 雨林木风Ghost Win10 64位完美官方版
- 8 雨林木风ghost win10 32位最新精简版v2023.04
- 9 技术员联盟ghost win10 32位 精简安装版系统
- 10 东芝笔记本ghost win10 32位免激专业版v2023.04