win10插入网线会显示无Internet连接的原因和解决方法 win10插入网线会显示无Internet连接怎么办
更新时间:2023-02-12 12:04:39作者:xiaoliu
上网已经成为日常生活中的一部分,win10系统想上网玩游戏第一件事情就是先插网线,有时在电脑插入网线会显示无Internet连接,为什么会这样?这是因为网络连接没有设置好,面对此故障,接下来告诉大家设置网络连接。
1、进入设置页面。
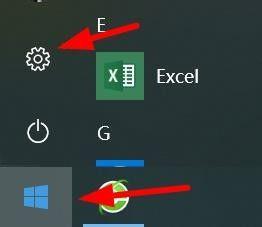
2、进入网络和Internet
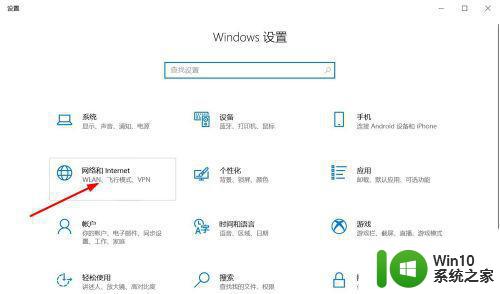
3、在状态选项中找到到网络和共享中心。
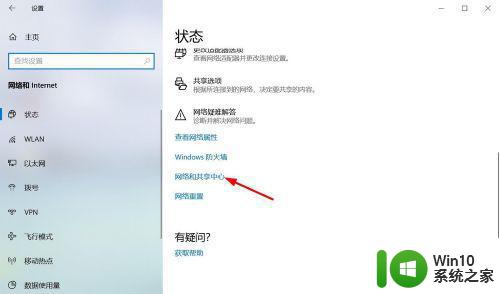
4、进入网络和共享中心后点击设置新的连接或网络。
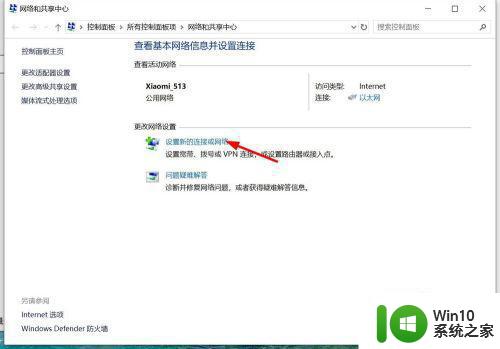
5、选择连接到Internet。
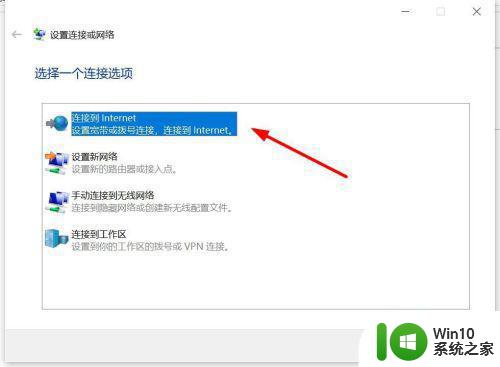
6、选择否,创建新连接,点击下一步。
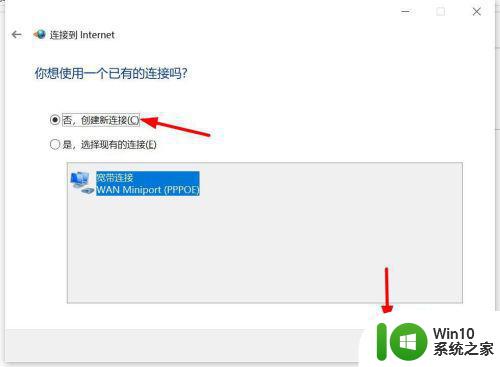
7、选择宽带,如下图:
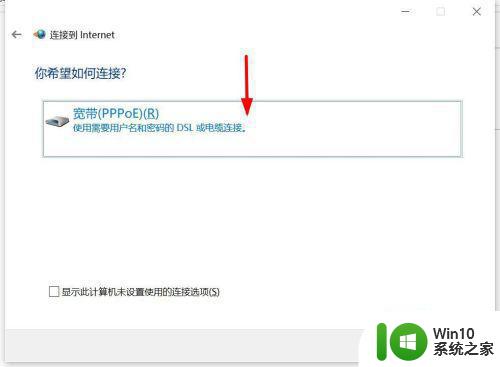
8、输入运行商给的账号和密码,点击连接。
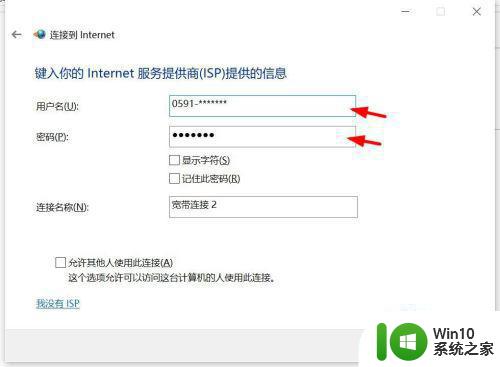
9、连接成功即可。
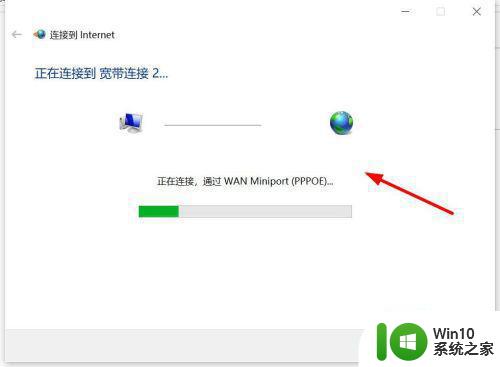
参考教程设置后,win10电脑插入网线就可以正常上网了,玩游戏,看视频都变流畅许多。
win10插入网线会显示无Internet连接的原因和解决方法 win10插入网线会显示无Internet连接怎么办相关教程
- win10插着网线却无法访问Internets的原因和解决方法 win10插着网线却无法访问Internet的可能原因
- w10插着网线显示未连接没有网络如何解决 电脑插着网线显示未连接怎么办
- win10联网正常但却显示无法连接到Internet的解决方法 win10联网正常但无法上网的原因
- win10不显示无线网络连接列表的解决方法 win10不显示无线网络连接列表如何解决
- Win10插网线却无法上网的可能原因和排除方法 如何解决Win10有线网络连接无法使用的问题
- 电脑win10插上网线无法连接网络怎么办 win10插上网线但无法上网的解决方法
- 怎么解决笔记本电脑插网线连不上网win10 win10笔记本电脑插网线无法连接网络怎么办
- win10wifi连接上但是显示无internet,安全如何解决 win10连上wifi显示无internet,安全问题怎么解决
- win10已连接网线却总提示网络电缆被拔出的解决方法 win10已连接网线却总提示网络电缆被拔出怎么办的解决方法
- win10电脑插上网线没反应解决方法 win10插上网线无法连接网络怎么办
- win10电脑插网线没反应的修复方法 win10电脑插网线无法连接网络的解决办法
- win10插网线显示未识别网络的解决办法 win10笔记本插网线显示未识别网络怎么办
- win10关闭显示器快捷键 win10 如何手动关闭显示器
- win10添加开机启动项管理员权限运行如何设置 Win10开机启动项如何设置管理员权限运行
- win10登陆无法验证你的凭据 WIN10开机提示无法验证凭据怎么解决
- win10图片缩略图不显示图片如何解决 win10图片缩略图无法显示怎么办
win10系统教程推荐
- 1 win10彻底关闭自动更新补丁怎么关闭 win10如何永久关闭自动更新补丁
- 2 win10在菜单栏里创建桌面快捷方式怎么退出 win10如何退出磁贴桌面
- 3 win10找不到恢复环境怎么解决 Win10系统找不到恢复环境的解决办法
- 4 win10 wsappx是什么进程 Win10怎么关闭占资源的wsappx
- 5 Win10桌面右下角显示“激活windows10转到设置以激活windows”如何解决 Win10桌面右下角显示“激活windows10转到设置以激活windows”解决方法
- 6 win10自带录制怎么录制视频 win10自带录屏功能怎么设置
- 7 win10笔记本不能关机重启点什么都没反应怎么办 Win10笔记本按下关机键无反应如何解决
- 8 win10高清音频管理器设置没有了怎么解决 win10高清音频管理器设置消失怎么办
- 9 win10你的电脑未正确启动安全模式进入怎么解决 Win10电脑启动失败安全模式进入方法
- 10 win10控制面板里找不到要卸载的程序 win10控制面板无法卸载软件怎么办
win10系统推荐
- 1 电脑公司ghost win10 64位官方免激活版v2023.04
- 2 雨林木风Ghost Win10 64位完美官方版
- 3 雨林木风ghost win10 32位最新精简版v2023.04
- 4 技术员联盟ghost win10 32位 精简安装版系统
- 5 东芝笔记本ghost win10 32位免激专业版v2023.04
- 6 电脑公司ghost win10 64位最新免激活版v2023.04
- 7 深度技术ghost win10 32位升级稳定版
- 8 联想笔记本专用win10 64位家庭中文版免激活
- 9 系统之家ghost win10 64位极速正式版下载v2023.04
- 10 华硕笔记本windows10 32位官方精简版v2023.04