电脑连接3.5mm耳机接口没有声音三种解决方法 电脑连接3.5mm耳机接口插入后没有声音怎么办
当我们使用电脑连接3.5mm耳机接口时,有时候会遇到插入后没有声音的问题,这可能会让我们感到困惑和烦恼。幸运的是我们有几种简单的解决方法可以尝试解决这个问题。下面将介绍三种常见的解决方法,帮助您解决电脑连接3.5mm耳机接口没有声音的困扰。无论是检查连接、调整设置还是更新驱动程序,我们都可以通过这些方法重新获得良好的音频体验。让我们一起来看看这些解决方法吧!
方法一:
1、如果你使用的是台式电脑,首先需要确定耳机是否插入正确插口。

2、如果插对插口仍然没有声音,点击右下角“声音”图标。在出现的第二列表中找到“播放设备”按钮并点击。
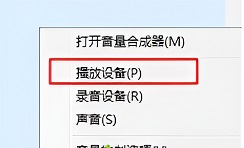
3、进入播放设备窗口,查看“扬声器”是否处于启用状态。
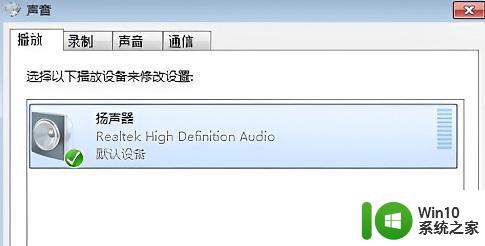
方法二:
1、在桌面上找打计算机图标并右键,选择“管理”按钮并点击进入。
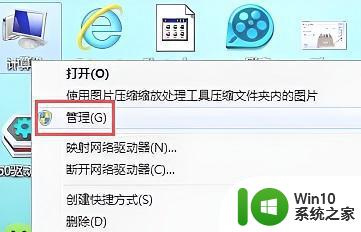
2、进入管理界面后依次找到“设备管理器”、“声音、视频和游戏控制器”,查看声卡驱动是否有黄色叹号。若有,请更新驱动。
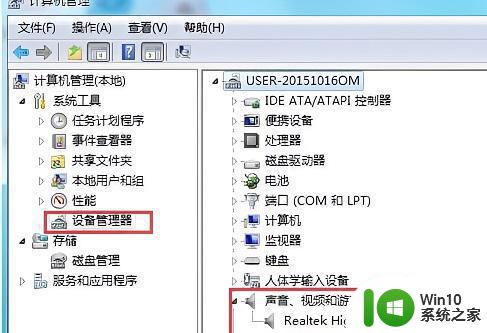
方法三:
1、点击左下角“开始”按钮,找到“控制面板”并点击打开。查看方式更改为“小图标”,找到“Realtek高清晰音频管理器”并点击进入。
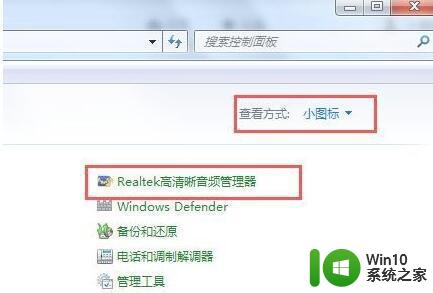
2、进入音频管理器窗口后点击右上角“文件夹”图标。
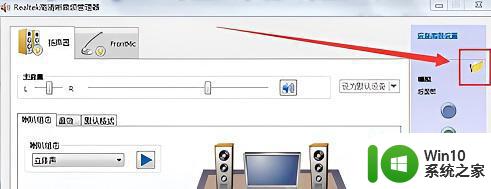
3、点击文件夹图标后,在弹出的悬浮窗口中。勾选“禁用前面板插孔检测”,然后点击下方“确定”按钮。
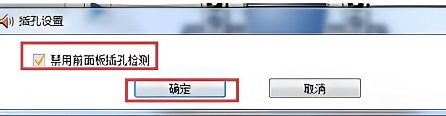
4、点击完成后以看到右侧的“前面板”中的绿色圆孔亮起了,我们再次尝试使用。
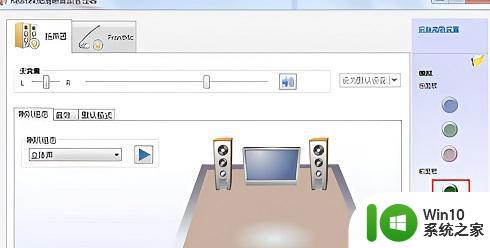
以上就是电脑连接3.5mm耳机接口没有声音三种解决方法的全部内容,如果你遇到这种情况,你可以根据以上步骤来解决,非常简单和快速。
电脑连接3.5mm耳机接口没有声音三种解决方法 电脑连接3.5mm耳机接口插入后没有声音怎么办相关教程
- 电脑连接蓝牙耳机听歌声音不同步怎么办 蓝牙耳机连接电脑一个耳机有声音一个没声音怎么解决
- 耳机连接后突然没有声音怎么办 耳机没有声音如何解决
- 蓝牙耳机连接电脑无声音问题的解决方法 如何修复蓝牙耳机连接电脑后没有声音的情况
- 蓝牙耳机显示连接成功为什么没声音 蓝牙耳机连接电脑成功但没有声音的解决方案
- 电脑蓝牙没声音但已经连接 电脑蓝牙耳机连接成功却没有声音解决方法
- 为什么耳机连上蓝牙没声音 电脑蓝牙耳机连接成功但没有声音的解决方法
- 蓝牙耳机连接成功为什么没有声音 电脑蓝牙耳机连接成功但无声音原因
- 电脑耳机有声音麦克风没声音如何解决 电脑耳机插入后有声音但麦克风无声怎么办
- 台式机接蓝牙耳机语音没声音怎么办 台式机连接蓝牙耳机后无声音问题解决方法
- 电脑主机耳机插口没有声音怎么处理 如何修复电脑主机插耳机没有声音的问题
- 蓝牙已连接但没有声音如何修复 蓝牙耳机连接后没有声音怎么办
- 电脑用耳机有声音外放没声音如何解决 电脑插耳机有声音外放没有声音怎么排除
- U盘照片一不小心误删了怎么找回 U盘照片误删怎么恢复
- wps文档这么设置打开密码 wps文档打开密码设置方法
- 电脑原来识别u盘但是突然不识别u盘怎么办 电脑USB接口突然失效怎么办
- 盘点U盘使用过程中常见的四大不良习惯 U盘使用不良习惯有哪些
电脑教程推荐
- 1 wps文档这么设置打开密码 wps文档打开密码设置方法
- 2 wps打开显示最终页面 wps打开后如何显示最终页面
- 3 如何修改WinPE的OEM信息 WinPE OEM信息修改教程
- 4 宏基笔记本自动关机的原因以及解决方法 宏基笔记本频繁自动关机的原因和处理方法
- 5 禁止电脑向U盘输出数据的方法 如何防止电脑向U盘输出数据
- 6 艾尔登法环失色锻造石商人的获取教程 艾尔登法环失色锻造石商人在哪里找
- 7 winxp电脑DNF出错,应用程序异常的修复方法 winxp电脑DNF游戏闪退怎么办
- 8 电脑USB接口识别U盘速度很慢怎么办 电脑USB接口识别U盘速度慢怎么解决
- 9 如何在wps表格中自动排列页码
- 10 Windows8系统程序应用无法打开怎么修复 Windows8系统程序应用无法打开怎么解决
win10系统推荐