win7笔记本不能睡眠模式解决方法 win7笔记本无法进入睡眠模式怎么办
近年来随着科技的发展,笔记本电脑已经成为了我们生活中不可或缺的一部分,对于使用Win7系统的用户来说,有时候会遇到一个很让人头疼的问题,那就是无法进入睡眠模式。睡眠模式对于笔记本电脑用户来说非常重要,它不仅可以节省电能,延长电池寿命,还可以快速恢复到之前的工作状态。面对这个问题,我们应该如何解决呢?接下来我将为大家介绍一些解决Win7笔记本无法进入睡眠模式的方法。
具体方法:
1、键盘上同时按下“Win + R”组合键,打开“运行”对话框,在对话框中输入:cmd 命令,并回车,如图:
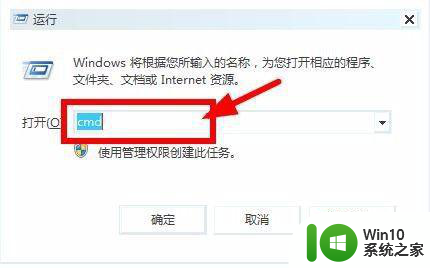
2、进入黑色的命令提示符对话框窗口,在光标位置输入:powercfg -a 命令(或复制该命令在光标位置点击右键粘贴),回车键后,显示电脑睡眠状态情况信息,
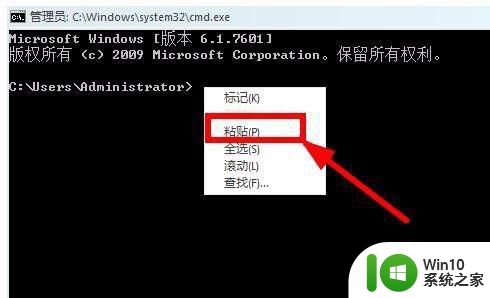
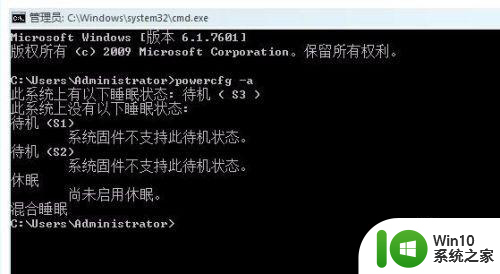
3、如果提示“待机 (S )安装的一个或多个旧式驱动程序使待机状态无法运行: 某某程序或驱动”信息,在命令提示符对话框中输入:powercfg -h off 命令(关闭休眠功能,on是打开),如显示提示“休眠失败,错误如下: 不支持该请求。下列项目使此系统的休眠操作无法执行。安装了一个或多个旧式驱动程序:某某程序或驱动”谢谢,则影响电脑无法睡眠是因为安装了该软件引起的,如图:
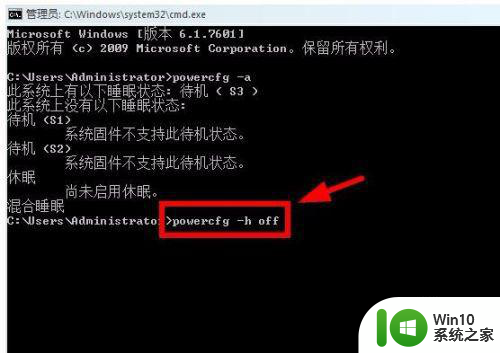
4、如果该程序或驱动是非必要的话,就将该程序或驱动卸载掉即可,要是必须的话使用其他版本的软件或驱动重新安装。
以上就是win7笔记本不能睡眠模式解决方法的全部内容,如果有遇到这种情况,那么你就可以根据小编的操作来进行解决,非常的简单快速,一步到位。
win7笔记本不能睡眠模式解决方法 win7笔记本无法进入睡眠模式怎么办相关教程
- win7笔记本电脑设置只关闭显示器不进入睡眠的方法 如何设置win7笔记本电脑只关闭显示器而不进入睡眠模式
- 让win7笔记本电脑睡眠不断网的设置方法 win7笔记本电脑睡眠模式下保持网络连接的设置方法
- win7无法进入睡眠模式的解决方法 win7电脑无法进入睡眠模式怎么办
- win7笔记本设置合上盖子不待机的步骤 win7笔记本设置合上盖子不进入休眠模式的方法
- win7怎么取消混合睡眠模式 Win7如何关闭混合睡眠模式
- windows7电脑不进入休眠睡眠的方法 怎么不让win7系统进入睡眠
- win7笔记本进入安全模式的教程 win7笔记本安全模式进入方法
- win7取消睡眠模式设置方法 window7睡眠怎么退出
- win7电脑进入睡眠无法打开解决方法 win7系统进入睡眠后鼠标键盘无法唤醒的解决办法
- win7电脑的睡眠模式是灰色的怎么办 win7系统睡眠按钮无法点击怎么修复
- Win7电脑没法进入睡眠的解决方法 为什么win7电脑不能进入睡眠
- win7怎么让笔记本待机不断网 win7笔记本电脑如何睡眠不断网
- win7笔记本不关机合上后打开怎么屏幕不显示 win7笔记本合上后再打开屏幕黑屏怎么办
- win7笔记本电脑连接wifi受限如何修复 win7笔记本电脑wifi受限无法上网怎么办
- 电脑开机后黑屏只有一个鼠标箭头win7是什么原因如何解决 电脑开机后只有鼠标箭头没有桌面win7怎么办
- win7无法自动检测到此网络的代理设置如何处理 Win7如何手动设置网络代理
win7系统教程推荐
- 1 win7笔记本电脑连接wifi受限如何修复 win7笔记本电脑wifi受限无法上网怎么办
- 2 解决Win7系统电脑中U盘不能被识别的方法 Win7系统电脑U盘无法识别怎么办
- 3 怎么关闭win7的自动播放功能?屏蔽win7自动播放功能的方法 如何禁用win7的自动播放功能
- 4 0x570文件或目录损坏且无法读取win7如何解决 win7文件或目录损坏怎么修复
- 5 win7打开软件提示程序无法找到入口怎么办 win7打开软件提示程序无法找到入口解决方法
- 6 台式电脑装了win7系统旗舰版会闪屏怎么解决 台式电脑win7系统旗舰版闪屏怎么办
- 7 笔记本电脑win7无线网络连接后出现感叹号怎么解决 win7笔记本电脑无线网络连接后出现感叹号怎么解决
- 8 win7系统下魔兽无法全屏怎么解决 win7系统魔兽无法全屏怎么设置
- 9 每次打开win7office都要配置进度 word2007 每次打开都要等待配置
- 10 win7笔记本突然找不到wifi网络解决方法 win7笔记本wifi网络消失怎么办
win7系统推荐
- 1 雨林木风w7精简绿色版64位系统下载v2023.05
- 2 深度技术ghost win7 sp1 64位旗舰硬盘版下载v2023.05
- 3 雨林木风win7专业纯净版64位镜像v2023.05
- 4 雨林木风win7 64位系统装机版
- 5 电脑公司ghost win7 32位通用装机版v2023.05
- 6 深度技术ghost win7 sp1 32位官方精简版下载v2023.05
- 7 深度技术ghost windows7 32位纯净硬盘版下载v2023.04
- 8 联想笔记本专用ghost win7 x86 安全稳定版
- 9 深度技术ghost win7 64位正式版原版下载v2023.04
- 10 惠普笔记本ghost win7 sp1 64位精简教育版下载v2023.04