win10c盘内存逐渐减少的两种解决方法 Windows 10 C盘内存不断减少的原因和解决方法
win10c盘内存逐渐减少的两种解决方法,随着使用时间的增长,不少Windows 10用户可能会注意到C盘内存逐渐减少的问题,这种情况可能会导致电脑运行缓慢,甚至影响到正常的工作和娱乐体验。为什么C盘内存会不断减少呢?有哪些解决方法可以帮助我们解决这一问题呢?本文将探讨C盘内存减少的原因以及两种解决方法,帮助大家有效解决Windows 10 C盘内存逐渐减少的困扰。
方法一:磁盘清理系统文件
1、在没有安装新应用的情况下,C盘空间逐渐减少一般是系统更新下载了大量文件和产生的临时文件导致的,鼠标右键C盘,选择属性,如下图所示:
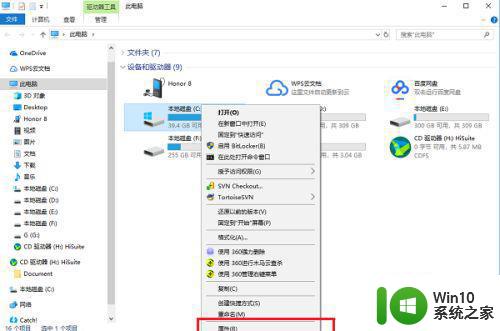
2、进去C盘属性界面之后,点击“磁盘清理”,如下图所示:
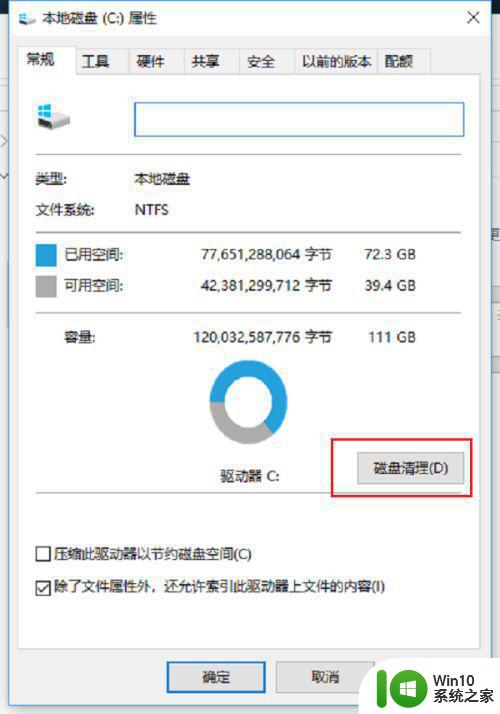
3、进去磁盘清理界面之后,点击下方的“清理系统文件”,如下图所示:
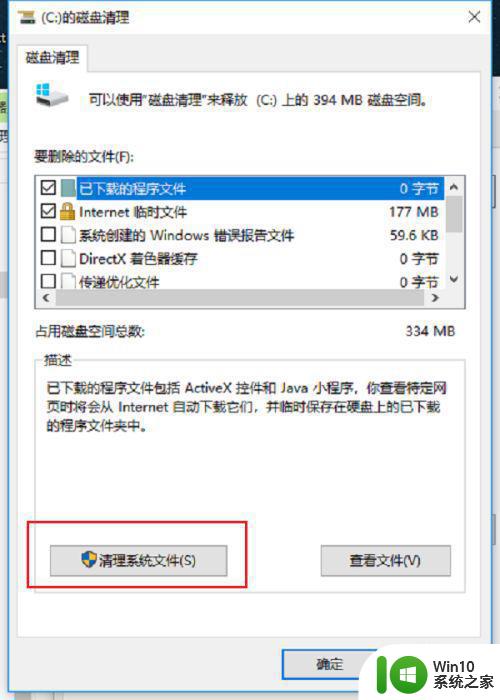
4、点击清理系统文件之后,勾选“Windows更新清理”和“临时文件”,如果回收站占用空间较大的话,也可以勾选进行清理,如下图所示:
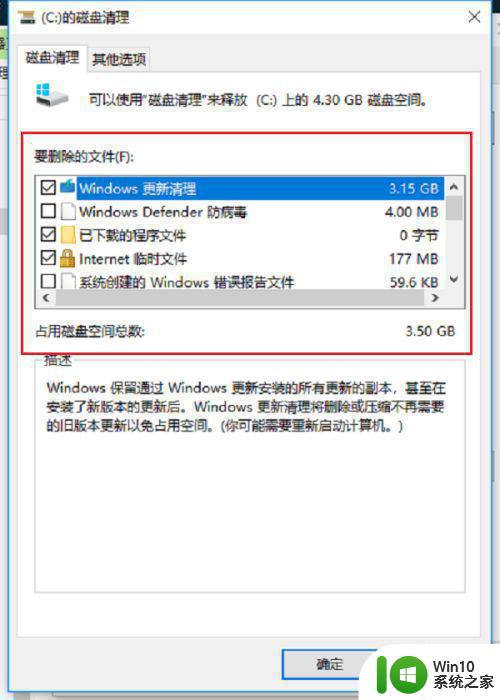
5、点击确定之后,就开始进行清理磁盘了,等待清理完成,就释放了c盘空间,如下图所示:
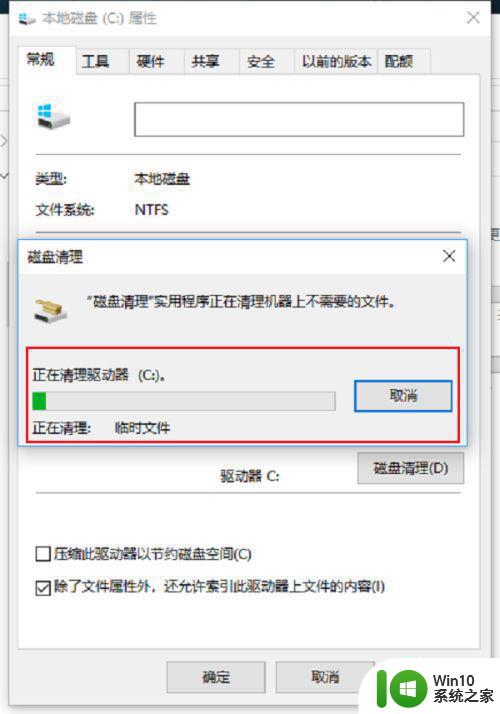
方法二:删除更新的驱动文件第一步系统更新会推荐安装很多驱动文件,在“C:WINDOWSSystem32DriverStoreFileRepository”路径下,可以将最新安装的一些文件进行删除,需要谨慎操作,最好是使用磁盘清理系统更新文件,如下图所示:
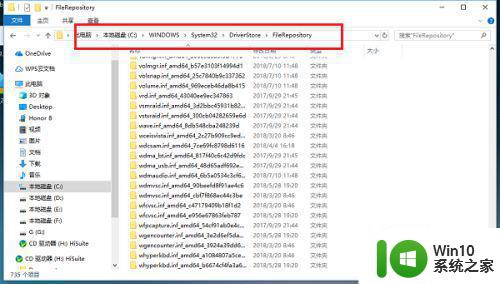
以上就是win10c盘内存逐渐减少的两种解决方法的全部内容,如果您遇到这种情况,可以按照以上小编的方法来解决,希望对大家有所帮助。
win10c盘内存逐渐减少的两种解决方法 Windows 10 C盘内存不断减少的原因和解决方法相关教程
- win10系统内存占用率高怎么优化 如何减少win10内存占用率
- win10设置c盘虚拟内存的方法 win10c盘虚拟内存怎么设置
- win10如何禁用SysMain服务以减少内存占用 如何清理win10中SysMain服务占用的过多内存
- win10投屏少一部分内容的两种解决方法 win10投屏少一部分内容怎么办
- win10虚拟内存怎么设置多少合适 设置虚拟内存多少合适win10
- win10优化内存的两种方法 如何深度优化win10内存
- win10最低内存要求是多少 win10最低内存要求要多少
- 解决win10系统占内存的方法 win10系统内存占用过高解决方法
- win10更新失败提示内存不足的原因分析及解决方法 如何释放win10更新所需的内存空间
- 32g物理内存设置多少合适 Win10 32g内存虚拟内存设置建议
- win7升级到win10后c盘空间变小的解决方法 win10系统升级后C盘空间减少怎么办
- win10开机占用一半内存如何解决 win10开机内存占用高的原因
- u教授怎么做装win10系统盘 win10系统盘制作教程
- win10 应用程序的并行配置不正确 win10应用程序无法启动并行配置不正确怎么办
- win10应用商店无法联网0x80072F7D解决方法 win10应用商店无法联网0x80072F7D错误解决方法
- win10点窗口没反应 win10开始菜单点击没反应解决方法
win10系统教程推荐
- 1 u教授怎么做装win10系统盘 win10系统盘制作教程
- 2 win10应用商店无法联网0x80072F7D解决方法 win10应用商店无法联网0x80072F7D错误解决方法
- 3 win10点窗口没反应 win10开始菜单点击没反应解决方法
- 4 Win10系统怎么保存蓝屏错误DMP文件 Win10系统如何找到并保存蓝屏错误DMP文件
- 5 win10删除公用账户 win10系统怎么删除一个账户
- 6 win10系统怎么通过命令实现定时关机 win10系统如何使用命令设置定时关机
- 7 win10无法修改程序默认打开程序怎么解决 Win10默认打开程序无法更改怎么办
- 8 win10重置修复系统的方法 Win10系统重置步骤和注意事项
- 9 win10网易云播放失败请在设置中切换输出设备怎么办 win10网易云音乐播放失败怎么办
- 10 笔记本win10蓝牙搜索不到设备如何处理 笔记本电脑win10蓝牙搜索不到设备怎么办
win10系统推荐