win10优化内存的两种方法 如何深度优化win10内存
更新时间:2023-03-22 16:00:24作者:xiaoliu
现如今工作和生活都不开电脑,一般win10系统使用时间久了就会发生卡顿,内部垃圾成堆,使用各种软件清理也没有什么效果。有什么方法能够深度优化win10系统内存?方法有的本文教程分享两种深度优化win10内存的方法。
第一种方法:运行Windows内存诊断
第一步:打开控制面板菜单
1、如图所示,按WIN+X组合键调出系统设置菜单。
2、打开控制面板菜单。
第二步:打开管理工具
在控制面板中点击打开【管理工具】。
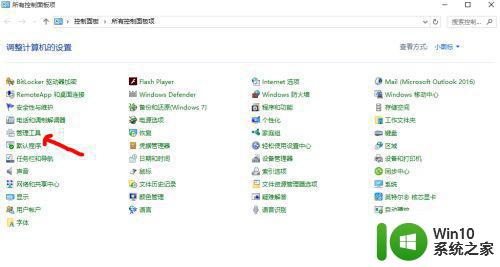
第三步:进行windows内存诊断
1.如图所示,双击“windows内存诊断”,点击“立即重新启动并检查问题”;
2.重启之后,基本上能够解决Win10系统下SYSTEM进程占用内存过高的问题。
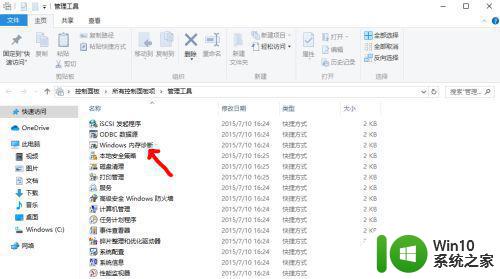
第二种方法:增加虚拟内存来分担内存的压力
1、打开系统设置菜单,按WIN+X组合键调出“系统”设置菜单。
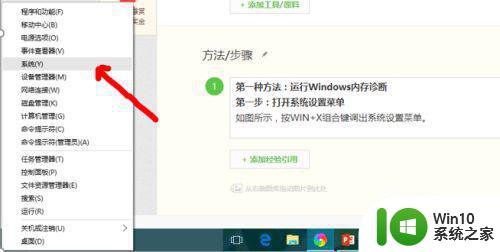
2、打开高级系统设置,点击高级系统设置图标。
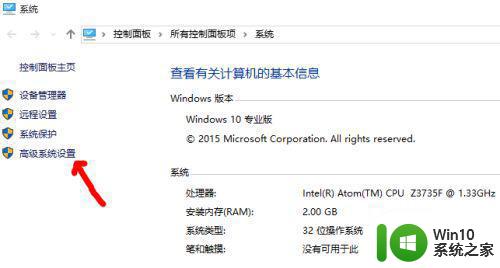
3、性能中打开【设置】,如图所示,在“系统属性”中的“高级“菜单”选择“性能”选项。
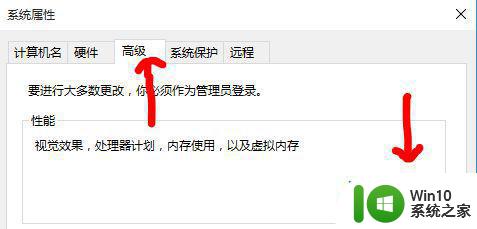
最后,增加虚拟内存:
1.在【性能选项】中点击【高级】,如图一所示;
2.在“虚拟内存”项中点击【更改】;
3.设置虚拟内存,确定完成后重启电脑就可以生效。
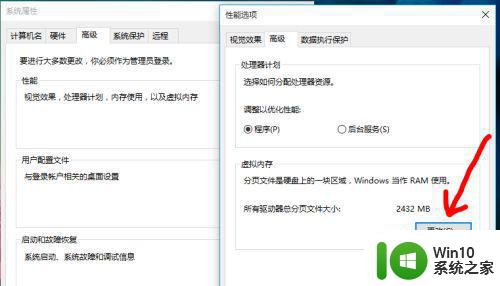
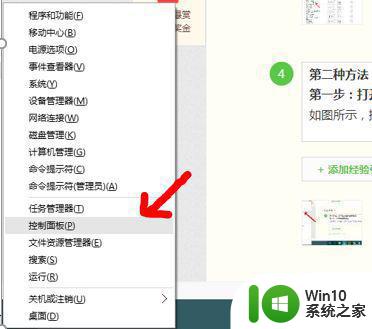
不怎么熟悉win10系统的用户可以参考上文方法优化内存,简单操作之后,我们会发现系统运行速度变快许多。
win10优化内存的两种方法 如何深度优化win10内存相关教程
- win10优化系统内存的方法 win10怎么进行内存优化
- win10系统怎样优化内存 如何进行Win10系统内存优化步骤
- win10内存占用高的优化方法 win10内存占用很高如何解决
- win10虚拟内存设置方法 如何优化win10电脑的虚拟内存设置
- win10内存不足怎么优化 如何解决win10内存资源不足的问题
- win10 dwm.exe占用内存过高的解决步骤 dwm.exe占用内存过高如何优化
- win10系统内存占用率高怎么优化 如何减少win10内存占用率
- win10电脑内存清理工具推荐 如何优化win10电脑内存性能
- 给win1016g内存设置虚拟内存的方法 win10如何设置虚拟内存以优化16GB内存性能
- 怎么解决魔兽报内存不足win10 魔兽内存不足win10怎么优化
- win10优化不了磁盘的两种解决方法 win10优化用不了磁盘怎么办
- win10系统antimalware占用内存过高的处理方法 win10系统antimalware进程如何优化内存占用
- 华硕win10充电60就不充了怎么还原 华硕win10充电到60就不充怎么解决
- win10没有选字框怎么办 win10打字没有选字框出现的解决方法
- win10 64位添加字体后word找不到解决方法 Win10 64位添加字体后word无法识别怎么办
- win10玩游戏提示由于找不到xinput1 3.dll无法继续执行代码怎么解决 Win10玩游戏提示xinput1 3.dll缺失怎么办
win10系统教程推荐
- 1 win10玩游戏提示由于找不到xinput1 3.dll无法继续执行代码怎么解决 Win10玩游戏提示xinput1 3.dll缺失怎么办
- 2 2021win10家庭版激活 2021最新Windows10专业版激活神key推荐
- 3 问win10 regsvr32已加载调用失败怎么解决 win10 regsvr32调用失败怎么处理
- 4 win10系统桌面回收站可以隐藏吗 win10系统桌面回收站如何隐藏
- 5 win10显卡配置 电脑怎么查看显卡配置方法
- 6 我的电脑是win10自带的录屏功能在哪里 win10自带的录屏功能怎么使用
- 7 win10开机就启动浏览器 win10开机自动打开ie如何取消
- 8 win10电脑电源管理找不到快速启动怎么解决 Win10电脑快速启动设置在哪里
- 9 win10组策略总提示“命名空间”怎么取消 Win10组策略取消命名空间方法
- 10 更新win10一直卡在正在获取更新很长时间不动修复方法 win10更新卡住怎么办
win10系统推荐
- 1 联想笔记本专用Ghost Win10 64位精简专业版
- 2 电脑公司ghost win10 64位官方免激活版v2023.04
- 3 雨林木风Ghost Win10 64位完美官方版
- 4 雨林木风ghost win10 32位最新精简版v2023.04
- 5 技术员联盟ghost win10 32位 精简安装版系统
- 6 东芝笔记本ghost win10 32位免激专业版v2023.04
- 7 电脑公司ghost win10 64位最新免激活版v2023.04
- 8 深度技术ghost win10 32位升级稳定版
- 9 联想笔记本专用win10 64位家庭中文版免激活
- 10 系统之家ghost win10 64位极速正式版下载v2023.04