win10如何删除多余管理员账户 win10彻底删除多余管理员账户怎么操作
更新时间:2023-02-28 12:05:59作者:xiaoliu
在win10旗舰版64位电脑中,都会有一个系统默认的管理员账户,用户能够通过管理员账户来获取权限对系统中的程序进行设置,不过有些用户也会自行创建管理员账户,这就导致系统中存在着过多的管理员账户,因此win10彻底删除多余管理员账户怎么操作呢?下面小编就来教大家win10彻底删除多余管理员账户操作方法。
具体方法:
1、在Windows10系统桌面,右键点击屏幕左下角的开始按钮,在弹出菜单中选择设置的菜单项。
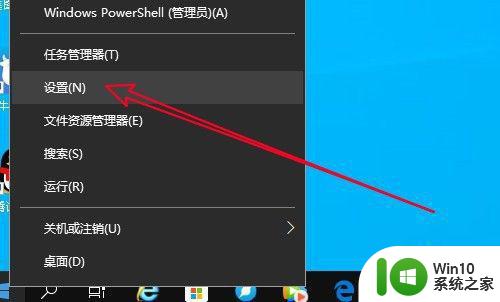
2、然后在打开的Windows10设置窗口中点击“账户”的图标。
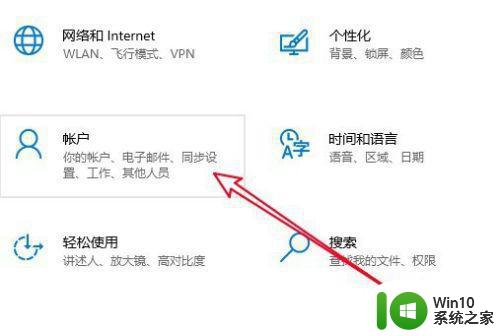
3、在打开的帐户窗口中点击其它用户的菜单项。
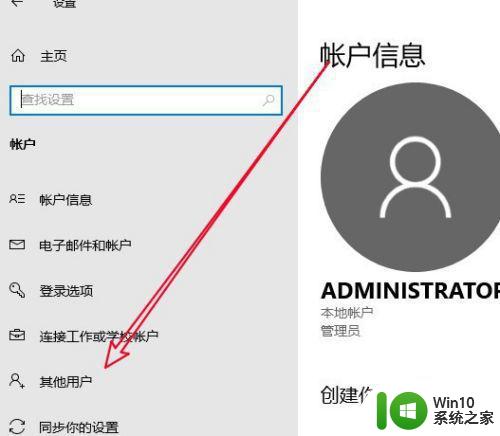
4、在右侧的窗口中就可以看到所有本地用户的列表了
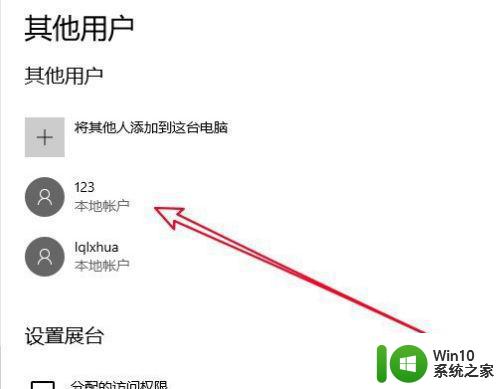
5、点击想要删除的本地用户快捷链接,在弹出菜单中选择“删除”的按钮。
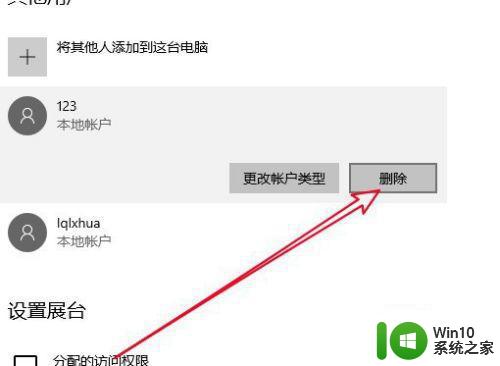
6、接下来就会弹出确认要删除帐户和数据的提示,点击“删除帐户和数据”的按钮就可以了。
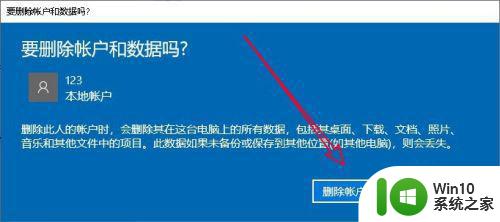
7、用同样的方法,我们可以把其它多余的本地用户全部删除掉。
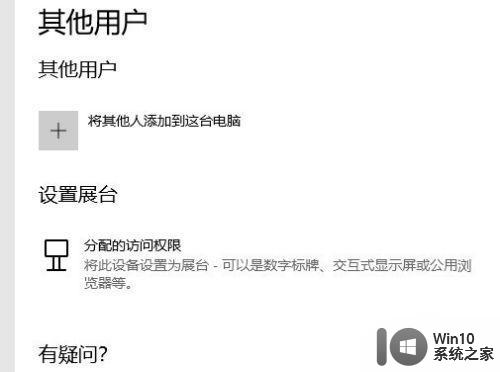
上述就是关于win10彻底删除多余管理员账户操作方法了,有需要的用户就可以根据小编的步骤进行操作了,希望能够对大家有所帮助。
win10如何删除多余管理员账户 win10彻底删除多余管理员账户怎么操作相关教程
- win10删除多余账户的方法 win10如何删除多余的自定义账户
- windows10管理员账户如何删除 如何在Windows 10上删除管理员账户
- 图文教你删除win10系统多余账户 win10如何删除无用的账户
- win10系统如何删除管理员账号 win10怎样删除管理员账号
- win10删除无用多余账户的方法 win10删除无用账户的步骤
- win10删除管理员用户的方法 win10删除管理员用户的步骤
- win10如何彻底删除outlook账户 win10删除outlook账户怎么操作
- win10管理员怎么退出账户 如何退出Win10管理员账户
- win10有两个用户帐户的解决方法 win10如何删除多余用户账户
- win10怎么恢复管理员账户 win10忘记管理员账户密码怎么办
- WIN10系统多余账号如何注销 WIN10系统如何删除多余账号
- win10开启管理员账户的方法 win10如何开启管理员账户
- win10设置百度搜索引擎为me浏览器的搜索引 Win10 如何将edge浏览器默认搜索引擎设置为百度
- 戴尔win10笔记本出现0xc000000f蓝屏提示修复方法 戴尔win10笔记本0xc000000f蓝屏提示修复方法
- win10软件打开任务管理器里有就是没显示如何修复 Win10任务管理器打开但没有显示软件如何解决
- win10 32位原版iso镜像下载哪个网站好 win10 32位原版iso镜像下载官方网站
win10系统教程推荐
- 1 win10软件打开任务管理器里有就是没显示如何修复 Win10任务管理器打开但没有显示软件如何解决
- 2 联想笔记本win10开机时准备windows如何进入安全模式 联想笔记本win10如何进入安全模式
- 3 win10系统每次开机都有输入pin码,怎么消除掉 Win10系统取消开机PIN码
- 4 笔记本win10系统散热方式怎么设置 笔记本win10系统散热优化方法
- 5 window10错误0x80240016怎么回事+win10更新遇到错误代码0x80240016的解决教程 Windows10更新失败0x80240016解决方法
- 6 w10打开应用商店需要新应用打开解决方法 w10应用商店打不开怎么解决
- 7 win10不能连手机热点 Win10系统无法识别手机热点怎么处理
- 8 win10如何把第二屏幕变得和主屏幕一样 win10双屏设置主屏幕步骤
- 9 win10删除软件请等待当前程序完成卸载或更新是什么意思 Win10删除软件遇到“请等待当前程序完成卸载或更新”的解决方法
- 10 win10系统ntoskrnl.exe导致蓝屏的修复方法 win10系统ntoskrnl.exe蓝屏修复方法
win10系统推荐
- 1 联想笔记本专用win10 64位流畅专业版镜像
- 2 萝卜家园Windows10 64位专业完整版
- 3 中关村ghost win10 64位克隆专业版下载v2023.04
- 4 华为笔记本专用win10 64位系统绿色版
- 5 联想笔记本专用Ghost Win10 64位精简专业版
- 6 电脑公司ghost win10 64位官方免激活版v2023.04
- 7 雨林木风Ghost Win10 64位完美官方版
- 8 雨林木风ghost win10 32位最新精简版v2023.04
- 9 技术员联盟ghost win10 32位 精简安装版系统
- 10 东芝笔记本ghost win10 32位免激专业版v2023.04