win10设置某个软件开机自动启动的方法 win10如何设置软件开机自动启动
win10设置某个软件开机自动启动的方法,在现代社会中计算机已经成为我们生活中必不可少的工具之一,而随着Windows 10操作系统的普及,许多用户对于如何设置某个软件在开机时自动启动感到困惑。幸运的是Windows 10提供了简便的设置方法,让我们可以轻松地实现这一功能。通过简单的几步操作,我们可以让我们经常使用的软件在每次开机时自动启动,从而节省我们在手动启动软件上的时间和精力。接下来我将介绍具体的设置方法,帮助大家解决这个问题。
1、首先我们在电脑上找到想要开机启动的应用程序。
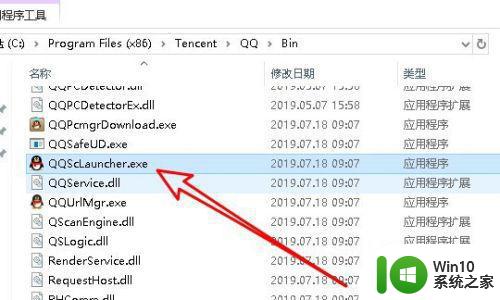
2、右键点击该应用程序,然后依次选择发送到/桌面快捷方式的菜单项。
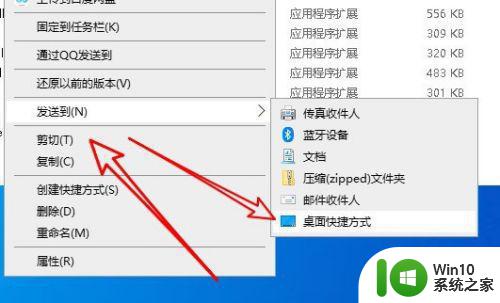
3、这样我们就会在桌面上建立好该应用程序的快捷方式,以备后面使用。

设置软件开机启动:
1、在windows10桌面上右键点击屏幕左下角的开始按钮,然后在弹出的菜单中选择运行的菜单项。
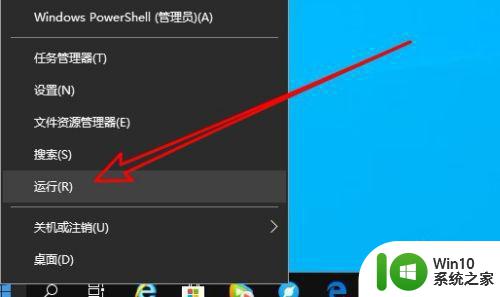
2、然后在打开的windows10运行窗口中输入命令Shell:startup,点击确定按钮运行该命令。
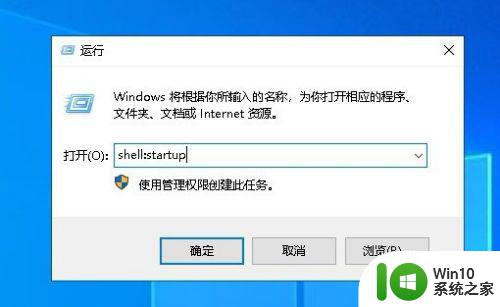
3、这时候就会打开windows10的启动文件夹。
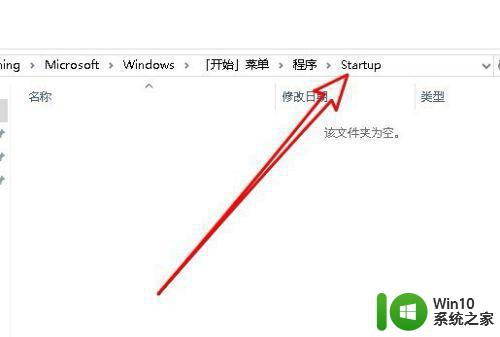
4、返回到桌面上右键,点击前面创建好的快捷方式,选择复制的菜单项。
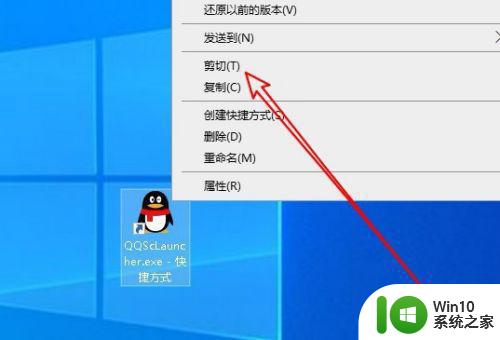
5、然后切换到刚刚打开的启动文件夹,右键点击空白位置选择粘贴的菜单项。
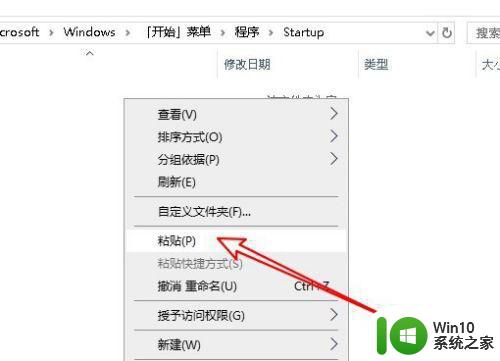
6、这时我们就把该快捷方式粘贴到该文件夹中,以后开机的时候就会自动的启动该应用了。
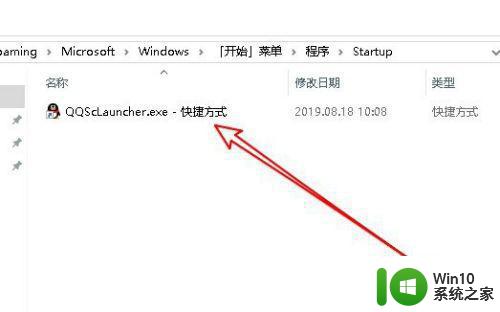
以上就是设置某个软件在win10开机时自动启动的方法的全部内容,如果还有不清楚的用户,可以参考以上步骤进行操作,希望对大家有所帮助。
win10设置某个软件开机自动启动的方法 win10如何设置软件开机自动启动相关教程
- w10设置开机启动软件 Win10如何设置开机自启动软件
- win10软件开机自启动的设置教程 win10软件开机自启动设置路径
- win10如何添加开机自启动项 win10开机自动启动项设置方法
- win10开机会自动启动Microsoft Teams软件的解决方法 如何关闭win10开机自动启动Microsoft Teams软件
- win10把常用软件设为自动启动的方法 Win10如何将常用软件设为开机自动打开
- win10如何设置开机启动项 window10设置开机自启动的方法
- 如何设置win10电脑开机自启动 win10电脑自动开机设置教程
- win10电脑如何设置开机启动项 win10自定义开机启动项方法
- 开机项目设置在哪里 Win10开机自动启动项目的设置方法
- win10开机自启动太多软件如何解决 win10开机自启动软件过多怎么关闭
- win10开机启动小键盘的设置方法 win10怎么设置小键盘开机自启
- win10如何设置程序开机自启动 win10添加启动项的方法及步骤
- 笔记本win10连接校园wifi出现感叹号怎么办 笔记本win10连接校园wifi出现感叹号无法上网怎么办
- win10 20h2 7260n无线网卡一直断开无法上网如何修复 Win10 20H2 7260N无线网卡频繁断开连接问题解决方法
- win10游戏拼音输入法状态栏不见了怎么恢复 Windows 10游戏拼音输入法状态栏消失如何找回
- win10局域网共享最大访问人数怎么设置 win10电脑局域网共享文件夹设置教程
win10系统教程推荐
- 1 win10磁盘突然100% 电脑磁盘100%解决方法
- 2 更新win10系统后gta5玩不了如何处理 win10系统更新后GTA5无法启动怎么解决
- 3 win10开机无法联网 Win10开机无法上网怎么解决
- 4 win10背景设置已由组织隐藏或管理的详细处理方法 win10背景设置被组织隐藏或管理怎么办
- 5 Win10怎么设置5.1声道?Win10设置5.1声道方法 Win10如何调整声道设置为5.1
- 6 win10浏览器输入法不能输入中文怎么解决 win10浏览器中文输入法无法使用怎么办
- 7 笔记本电脑win10系统任务栏里没有文件 Win10任务栏文件资源管理器打不开怎么办
- 8 如何解决win10笔记本wifi只剩下飞行模式的问题 win10笔记本wifi无法连接飞行模式
- 9 win10怎么网络重置 win10网络设置重置方法
- 10 win10声音用一会就没有要重启后才有解决方法 win10声音用一会就没有怎么办
win10系统推荐