win10开机会自动启动Microsoft Teams软件的解决方法 如何关闭win10开机自动启动Microsoft Teams软件
win10开机会自动启动Microsoft Teams软件的解决方法,在现如今的工作环境中,远程协作工具已经成为了不可或缺的一部分,Microsoft Teams作为一款功能强大的团队协作软件,被广泛应用于各行各业。有些用户可能会遇到一个问题,就是每次开机后Microsoft Teams会自动启动,给用户的使用体验带来了一定的困扰。如何关闭Win10开机自动启动Microsoft Teams软件呢?本文将为大家提供一些解决方法,帮助大家解决这个问题。
修复 1 – 强制关闭MicrosoftTeams
1. 关闭微软团队。
2.进入隐藏的图标在任务栏上。
3.右键单击Microsoft Teams的图标并选择退出。
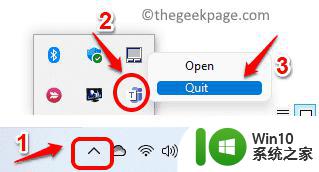
4. 按Shift + Ctrl + Esc打开任务管理器。
5. 在任务管理器窗口中,确保选择了进程选项卡。
6.在进程列表中找到Microsoft Teams。
7、在Microsoft Teams进程上一一右击,在出现的菜单中选择结束任务选项。
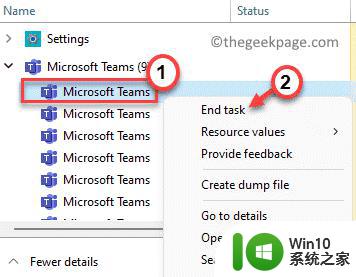
8. 杀死计算机上运行的所有 Teams 进程后,再次打开Microsoft Teams并检查问题是否已解决。
修复 2 – 删除Microsoft Teams缓存文件1.使用Windows 和 R组合键打开运行对话框。
2. 键入%appdata%Microsoft以转到AppData 中的Microsoft 文件夹。
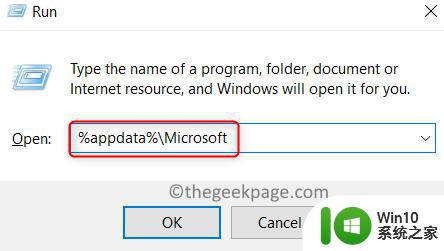
3. 进入 Microsoft 文件夹后,查找Teams文件夹。
4.右键单击该小组的文件夹,然后单击删除顶部或按Delete键删除该文件夹图标。
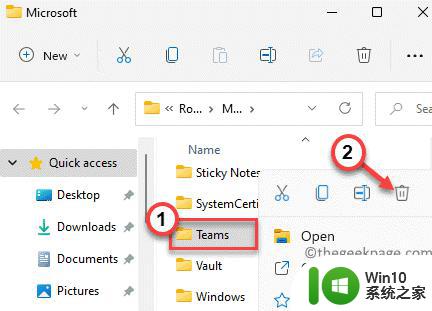
5.启动Microsoft Teams。您将需要登录您的帐户。
6.检查重启问题是否仍然存在。
修复 3 – 卸载和重新安装 Microsoft Teams1. 按Windows + R打开运行对话框。
2. 输入appwiz.cpl打开Programs & features。
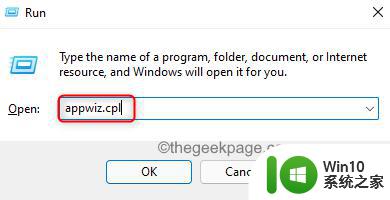
3.在已安装的应用程序列表中找到Microsoft Teams。
4.右键单击上微软团队,并点击卸载选项。
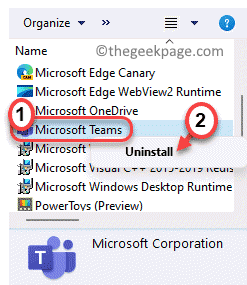
5.如果提示确认,请单击是。等待卸载完成。
6. 转到Microsft Teams 下载页面并下载最新版本的应用程序安装程序。
7.双击可执行文件开始安装。按照屏幕上的说明完成安装。
8.安装完成后重新启动您的 PC。
9.启动Microsoft Teams 并检查问题是否已解决。
以上是解决win10开机自动启动Microsoft Teams软件的方法,如果您遇到了这个问题,可以按照以上步骤进行解决,希望这能对您有所帮助。
win10开机会自动启动Microsoft Teams软件的解决方法 如何关闭win10开机自动启动Microsoft Teams软件相关教程
- win10开机自启动太多软件如何解决 win10开机自启动软件过多怎么关闭
- win10设置某个软件开机自动启动的方法 win10如何设置软件开机自动启动
- w10设置开机启动软件 Win10如何设置开机自启动软件
- win10电脑开机自启动软件怎么关闭 win10开机启动软件关闭教程
- 电脑的开机自启动在哪里关闭 Win10怎么关闭开机自启动
- win10把常用软件设为自动启动的方法 Win10如何将常用软件设为开机自动打开
- win10软件开机自启动的设置教程 win10软件开机自启动设置路径
- win10如何添加开机自启动项 win10开机自动启动项设置方法
- win10管理自启动软件的方法 win10开机自启应用怎么管理
- win10软键盘总自动弹出的解决方法 win10开机软键盘如何关闭
- win10关机自动重启的解决方法 win10关机自动重启怎么办
- win10文件夹会自动开启的解决方法 win10文件夹会自动开启什么原因
- win10系统ie浏览器主页无法修改解决方法 win10系统ie浏览器主页无法修改怎么办
- win10进不去csgo重新下有用吗 CSGO win10启动闪退怎么办
- win10更新后经典纸牌游戏没有了怎么办 win10更新后经典纸牌游戏消失
- win10怎么网络重置 win10网络设置重置方法
win10系统教程推荐
- 1 win10怎么网络重置 win10网络设置重置方法
- 2 win10声音用一会就没有要重启后才有解决方法 win10声音用一会就没有怎么办
- 3 戴尔装好win10系统一直准备就绪怎么解决 戴尔电脑win10系统一直准备就绪怎么办
- 4 win10截图没有反应 win10截图快捷键win shift s无法截图
- 5 win10时间后显示星期 win10电脑时间栏怎么显示星期几
- 6 win10edge浏览器主页修改不过来的解决方法 win10 edge浏览器主页修改失败怎么办
- 7 win10局域网连接打印机无法打印 Win10正式版无法访问局域网电脑共享打印机
- 8 win10系统右侧滑动菜单 Win10通知区域图标显示与隐藏调整
- 9 苹果笔记本w10系统触摸板点击怎么设置 苹果笔记本w10系统触摸板点击设置教程
- 10 window10默认游览器自动换为edge怎么设置 如何设置Windows 10默认浏览器为Chrome或Firefox
win10系统推荐