win7取消局域网访问密码方法 win7取消局域网密码步骤
更新时间:2023-12-06 12:08:05作者:xiaoliu
在日常使用电脑的过程中,我们经常会遇到需要在局域网内访问其他计算机的情况,有时候我们会遇到局域网访问密码的问题,这给我们的使用带来了不便。幸运的是对于Windows 7用户来说,取消局域网访问密码并不是一件复杂的事情。接下来我们将介绍一些简单的步骤,帮助您轻松地取消Windows 7的局域网访问密码,使您在局域网内的使用更加便捷。
具体方法:
1、我们先来访问一下局域网内共享文件,还是弹出要输入账号和密码,那么我们来设置一下,
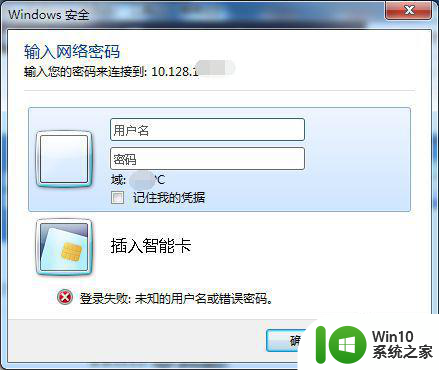
2、打开电脑屏幕左下角的开始图标,并在弹出的对话框中选择“控制面板”并打开
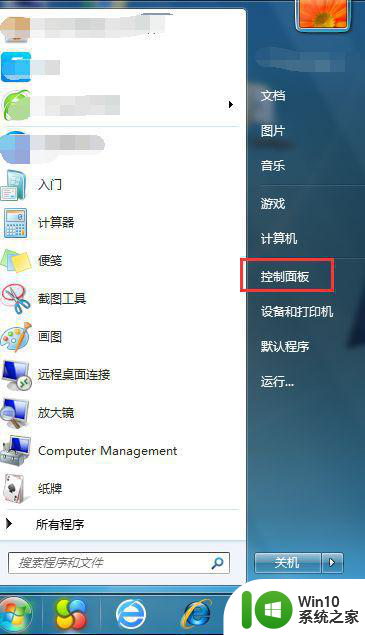
3、进入控制面板页面后,更改查看方式方便查找,找到“网络和共享中心”并打开
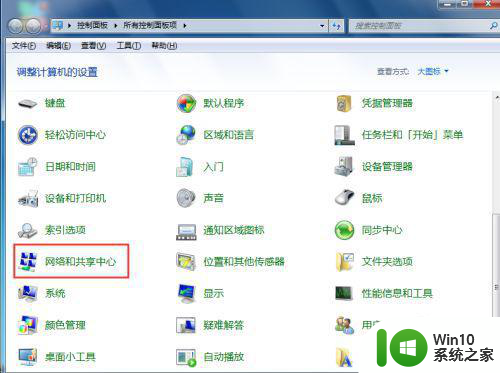
4、进入网络和共享中心页面后在左上方的位置找到“更改高级共享设置”选项并打开
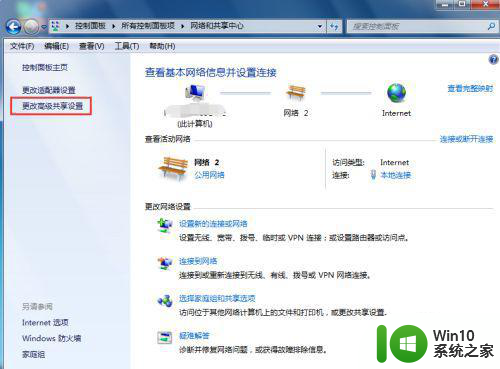
5、进入高级共享设置页面后先来看一下是否开启“启用文件和打印机共享”,然后在下方的位置找到密码保护的共享选项下的“密码保护共享”,当前状态是开启,我们修改成关闭并点击保存修改即可!!
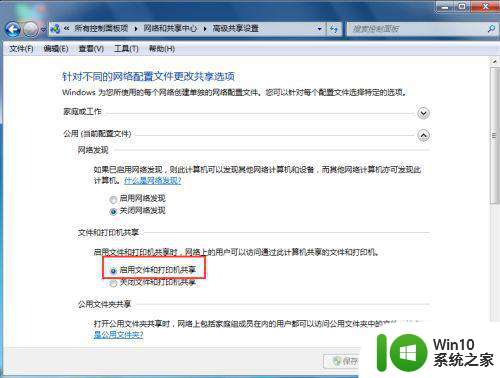
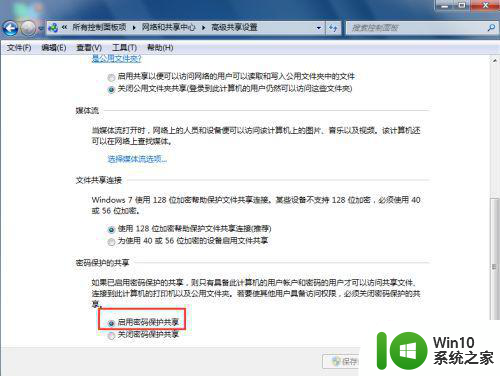
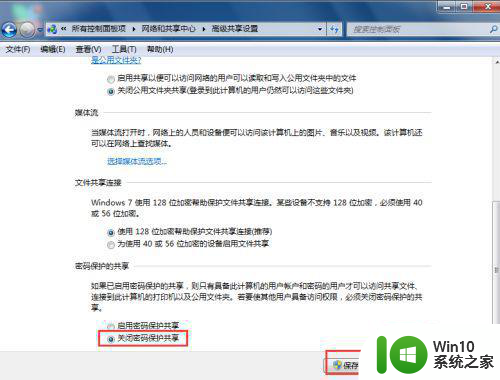
以上就是win7取消局域网访问密码方法的全部内容,有出现这种现象的用户不妨根据我的方法来解决吧,希望对大家有所帮助。
win7取消局域网访问密码方法 win7取消局域网密码步骤相关教程
- win7局域网访问需要用户名和密码怎么解决 win7局域网访问提示输入用户名和密码怎么办
- win7局域网如何发消息 win7局域网怎么发送消息
- win7电脑访问局域网其它计算机错误代码ox80070035解决方法 win7电脑无法访问局域网其他计算机怎么办
- win7如何设置局域网共享无需输入用户名和密码 win7局域网共享设置去掉用户名密码验证
- win7取消共享密码的方法 win7怎么取消共享访问密码
- 取消win7共享访问密码的设置方法 win7共享访问密码取消步骤
- win7快速建立无线局域网的方法 win7 ghost无线局域网设置步骤
- win7系统怎么取消局域网共享文件夹 win7系统如何关闭局域网共享文件夹功能
- win7局域网访问不了的解决教程 win7局域网无法访问的原因及解决方法
- win7无法访问局域网计算机怎么解决 win7无法访问局域网其他计算机如何修复
- win7不能访问局域网怎么解决 win7局域网共享文件无法访问怎么处理
- win7网上邻居输入密码后无法访问其他电脑怎么办 如何取消win7网上邻居输入密码的设置
- win7系统设置文件关联的最佳方法 win7系统文件关联的最佳设置方法
- 如何将宏基笔记本win7系统显示转到外接液晶显示器 如何设置宏基笔记本外接显示器
- win7让分屏和主屏壁纸不同怎样设置 win7如何设置分屏时的壁纸和主屏壁纸不同
- 取消win7窗口透明后显示拖影怎么解决 win7窗口拖影如何消除
win7系统教程推荐
- 1 win7 driver irql not less or equal蓝屏怎么办 win7 driver irql not less or equal蓝屏解决方法
- 2 win7电脑中剪切板的信息无法粘贴怎么解决 win7电脑剪切板无法粘贴解决方法
- 3 win7系统office2016无法找到此应用的许可证如何解决 win7系统无法找到Office2016应用的许可证怎么办
- 4 win7笔记本玩穿越火线两边有黑边怎么办 win7笔记本玩穿越火线画面两边有黑边怎么调整
- 5 我的世界电脑win7无法启动解决方法 我的世界电脑win7蓝屏无法启动解决方法
- 6 window7系统steam上启动游戏没反应的解决步骤 Windows 7系统Steam游戏启动无响应怎么办
- 7 局域网内win7共享两台打印机怎么弄 如何在Win7系统中连接局域网内的打印机
- 8 win7笔记本电脑蓝牙怎么连接蓝牙音箱 win7笔记本电脑如何连接蓝牙音箱
- 9 Win7系统进程无法结束怎么解决 Win7系统进程无法结束怎么办
- 10 win7系统媒体流如何共享音乐照片和音乐 win7系统如何共享音乐和照片
win7系统推荐
- 1 雨林木风ghost win7 sp1 32位装机旗舰版v2023.05
- 2 台式机专用win7 64位旗舰版系统下载官网免费版
- 3 技术员联盟ghost win7 32位旗舰完整版v2023.05
- 4 台式机专用win7 64位ghost下载
- 5 雨林木风w7精简绿色版64位系统下载v2023.05
- 6 深度技术ghost win7 sp1 64位旗舰硬盘版下载v2023.05
- 7 雨林木风win7专业纯净版64位镜像v2023.05
- 8 雨林木风win7 64位系统装机版
- 9 电脑公司ghost win7 32位通用装机版v2023.05
- 10 深度技术ghost win7 sp1 32位官方精简版下载v2023.05