win11设置虚拟内存的图文步骤 win11虚拟内存如何设置
Win11是微软最新推出的操作系统,其功能更加强大且用户体验更加流畅,在使用Win11系统过程中,我们可能会遇到一些性能问题,比如运行大型程序时出现卡顿现象。这时候设置虚拟内存可以帮助我们解决这些问题。虚拟内存是一种将硬盘空间作为内存扩展使用的技术,可以提高系统的运行效率。Win11系统中如何设置虚拟内存呢?接下来我将为大家介绍一些图文步骤,帮助大家轻松设置Win11虚拟内存。
具体方法如下:
1、按下键盘“win”按键,然后点击进入“设置”;
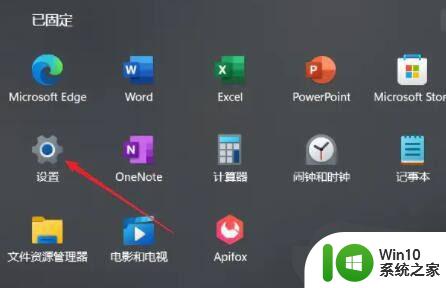
2、在右侧系统设置下方选择“关于”;
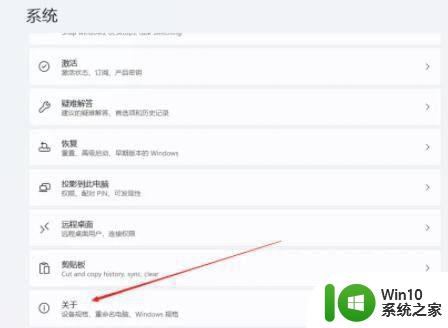
3、在关于中找到相关链接中的“高级系统设置”;
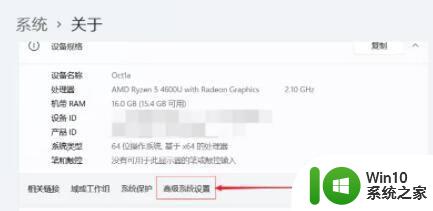
4、在其中的性能处点击“设置”;
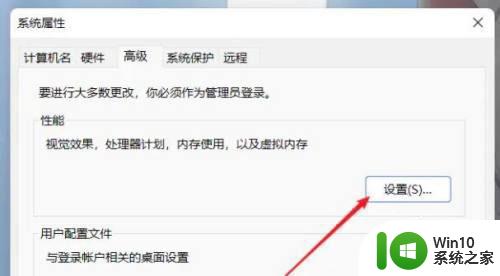
5、在其中找到虚拟内存,点击下方的“更改”就可以设置虚拟内存了。
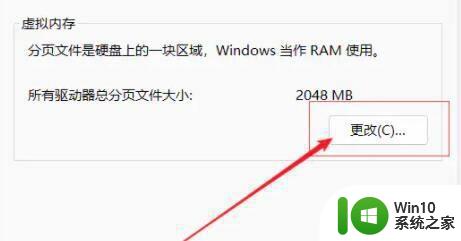
6、去掉对勾,选择自定义,托管的系统选择C盘。
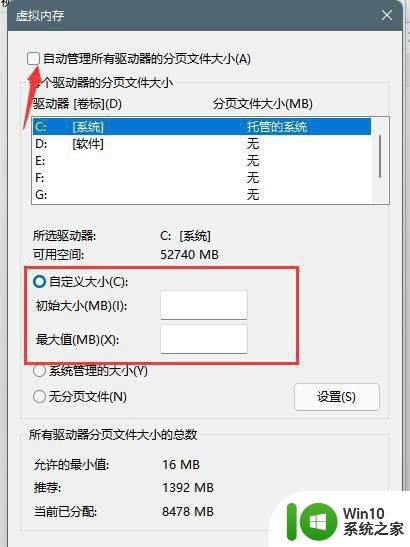
7、内存大小的设置一般使用默认的即可,如果感觉到内存不足时再设置,建议最多不超过实际内存的2倍(内存越小,磁头定位越快,效率越高,因此,不要设置太大),设置完毕,点击确定,重启系统即可应用设置。
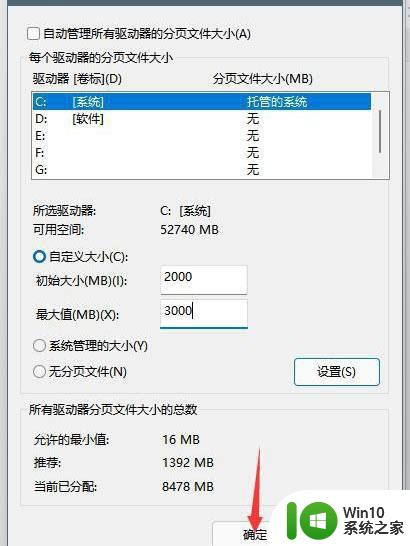
win11虚拟内存设置多少合适:
1、如果电脑内存在4G以下,虚拟内存一般设置在2-4G都可以,理论上为物理内存乘以1.5倍,但实际使用中可以灵活调节,并没有固定的数值,甚至还可以设定在和物理内存相同的数值,比如说4G电脑也设置4G虚拟内存。
2、如果电脑是8G内存,虚拟内存以4-12G为主,推荐的情况下是设置成8G,因为设置在高对性能的影响是很小的,大部分情况下设置为8G,但基本上是用不完这么多。
3、如果电脑内存超过8G,则虚拟内存也建议设置在8G,它过度使用并不会明显的提高系统的性能,那么设置得再高是没有意义的,而比较稳妥的做法则是选择系统默认的虚拟内存。
以上就是win11设置虚拟内存的图文步骤的全部内容,如果遇到此问题,您可以按照以上操作解决,非常简单快速,一步到位。
win11设置虚拟内存的图文步骤 win11虚拟内存如何设置相关教程
- Win11设置虚拟内存的图文教程 Win11在哪里设置虚拟内存
- windows11设置虚拟内存的步骤 win11如何调整虚拟内存大小
- win11虚拟内存无分页文件 虚拟内存如何设置无分页文件
- win11开虚拟内存 Win11如何设置虚拟内存
- win11虚拟内存的调度方式 Win11虚拟内存设置教程
- win11虚拟内存初始大小和最大值 Win11虚拟内存设置多少最佳
- win11 增加虚拟内存 win11虚拟内存设置方法
- win11怎么清理虚拟内存 win11清理虚拟内存的步骤
- windows11虚拟内存怎么设置 windows11虚拟内存设置教程
- win110虚拟内存怎么设置多少合适 怎么设置虚拟内存win10
- win11加大虚拟内存 Win11增加虚拟内存的具体操作
- Win11打开虚拟化功能的详细教程 Win11虚拟化功能如何设置
- win11在选择文件打开方式卡死 Win11选择打开文件方式时卡死解决技巧
- win11以管理员方式运行命令提示符怎么操作 Win11如何以管理员权限运行命令提示符
- win11为什么点开始无效 Win11开始菜单点击无效怎么办
- Win11电脑蓝屏显示DPC WATCHDOG VIOLATION解决方案 Win11电脑蓝屏DPC WATCHDOG VIOLATION怎么办
win11系统教程推荐
- 1 win11以管理员方式运行命令提示符怎么操作 Win11如何以管理员权限运行命令提示符
- 2 Win11电脑蓝屏显示DPC WATCHDOG VIOLATION解决方案 Win11电脑蓝屏DPC WATCHDOG VIOLATION怎么办
- 3 电脑推送了win11,点击了暂时使用win10 win10升级win11没有收到推送怎么办
- 4 win11每点开一个东西就弹一个界面 电脑打开文件夹自动弹出新窗口怎么办
- 5 win11壁纸文件在哪里 win11壁纸保存位置详细说明
- 6 win11 ipv4和ipv6都显示无网络访问权限 IPv6有网但IPv4无网络访问权限怎么办
- 7 win11运行bat文件一闪而过怎么办 win11打开bat文件一闪而过怎样处理
- 8 win11怎么发送到桌面 win11文件如何发送到桌面
- 9 win11下面的任务栏图标没了 Win11任务栏图标消失不见了怎么办
- 10 win11家庭找不到gpedit.msc Win11无法打开gpedit.msc怎么办