win7系统怎么取消局域网共享文件夹 win7系统如何关闭局域网共享文件夹功能
Win7系统是一款广泛使用的操作系统,它提供了许多便利的功能来满足用户的需求,其中包括局域网共享文件夹功能,有时候我们可能需要取消或关闭这个功能。取消局域网共享文件夹功能可以帮助我们保护个人隐私,防止他人访问我们的文件和文件夹。怎样在Win7系统中取消或关闭局域网共享文件夹功能呢?接下来我们将详细介绍这个操作的步骤。

方法一:
1、首先,通过电脑的开始,选择控制面板,之后选择网络和internet,最后再选择“网络和共享中心”。
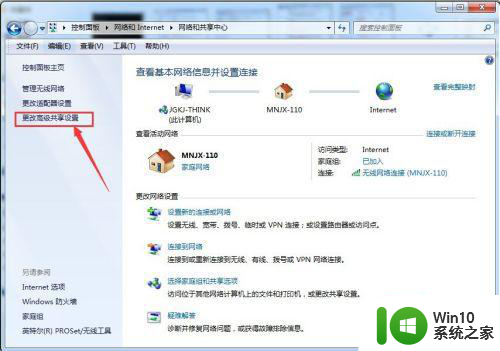
2、进入到网络和共享中心之后,在通过“网络和共享中心”页面,点击“更改高级设置”,在高级共享设置页面的底部“密码保护的共享”一栏中,选择“启用密码保护共享”,之后点击“保存修改”。
局域网共享文件夹即取消成功。输入\+IP地址访问共享页面时,即需要输入密码才能访问。
该方法适合于取消所有共享文件夹。
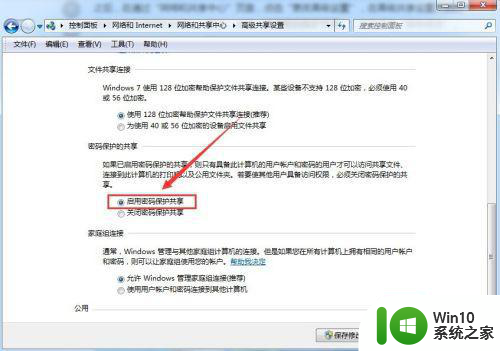
方法二:
1、选定需要取消共享的文件夹,右击选择菜单中的“共享”,在选择共享菜单中的“不共享”,即可实现取消该文件夹。
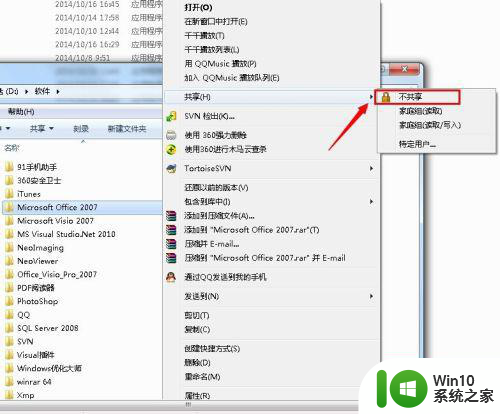
2、选择需要共享的文件夹,右击选择“属性”,之后在属性页面,切换到“共享”标签下。
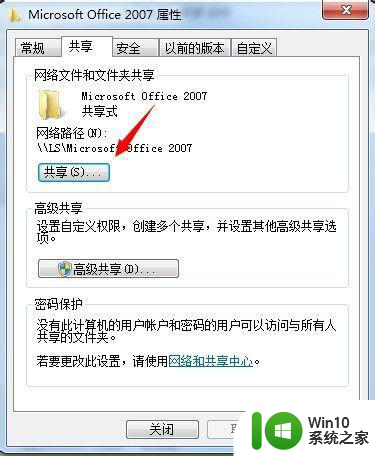
3、在共享页面下,点击“共享”,进入到“文件共享”页面,通过下拉菜单选择“Guest”,之后选择“删除”,最后点击”共享“。
即可完成共享文件夹的取消。
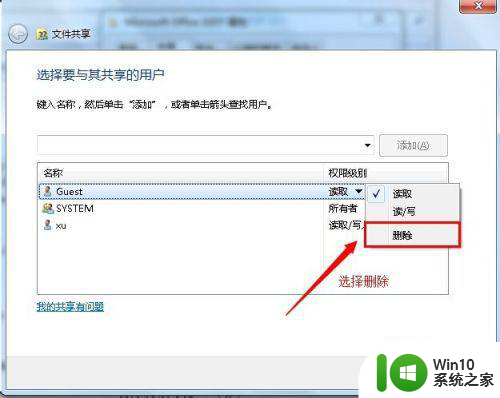
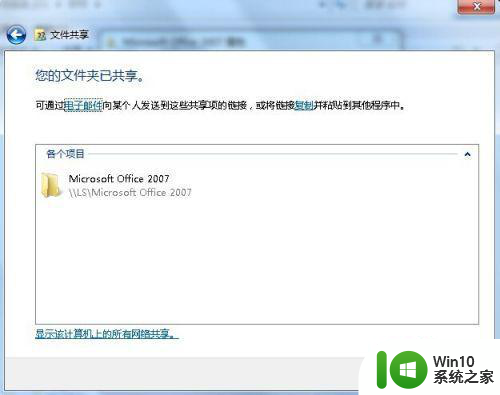
以上就是win7系统怎么取消局域网共享文件夹的全部内容,如果有遇到这种情况,那么你就可以根据小编的操作来进行解决,非常的简单快速,一步到位。
win7系统怎么取消局域网共享文件夹 win7系统如何关闭局域网共享文件夹功能相关教程
- 如何取消win7共享文件夹 删除w7系统共享文件夹的步骤
- win7系统共享不了文件的解决方法 Win7系统局域网文件共享失败怎么办
- win7访问局域网共享提示没有权限怎么办 win7共享文件夹没有权限怎么办
- win7共享文件没有网络凭据怎么办 win7局域网共享文件需要输入凭据怎么解决
- win7不能访问局域网怎么解决 win7局域网共享文件无法访问怎么处理
- windows7共享文件夹的设置教程 win7系统如何设置共享文件夹
- w7如何取消共享文件 w7如何关闭共享文件夹
- win7局域网如何共享打印机 Win7局域网内网设置共享打印机方法
- 局域网内win7共享两台打印机怎么弄 如何在Win7系统中连接局域网内的打印机
- win7如何设置局域网共享无需输入用户名和密码 win7局域网共享设置去掉用户名密码验证
- 局域网中win7电脑无法找到共享打印机怎么解决 w7系统局域网中打印设备不显示该怎么处理
- win7系统的共享文件夹在哪里 windows7查看共享文件怎么操作
- 怎么把笔记本电脑win7的指纹解锁关掉 如何关闭笔记本电脑win7的指纹解锁功能
- win7系统浏览器隐私权限怎么设置 win7系统浏览器隐私设置方法
- win7系统新建了explorer.exe电脑还是黑屏如何解决 win7系统explorer.exe新建后黑屏怎么办
- 虚拟机里面的win7怎么调式分辨率 虚拟机中Win7调整分辨率方法
win7系统教程推荐
- 1 windows7系统下创建透明文件夹保护隐私的技巧 如何在Windows 7系统下创建透明文件夹保护隐私
- 2 win7 driver irql not less or equal蓝屏怎么办 win7 driver irql not less or equal蓝屏解决方法
- 3 win7电脑中剪切板的信息无法粘贴怎么解决 win7电脑剪切板无法粘贴解决方法
- 4 win7系统office2016无法找到此应用的许可证如何解决 win7系统无法找到Office2016应用的许可证怎么办
- 5 win7笔记本玩穿越火线两边有黑边怎么办 win7笔记本玩穿越火线画面两边有黑边怎么调整
- 6 我的世界电脑win7无法启动解决方法 我的世界电脑win7蓝屏无法启动解决方法
- 7 window7系统steam上启动游戏没反应的解决步骤 Windows 7系统Steam游戏启动无响应怎么办
- 8 局域网内win7共享两台打印机怎么弄 如何在Win7系统中连接局域网内的打印机
- 9 win7笔记本电脑蓝牙怎么连接蓝牙音箱 win7笔记本电脑如何连接蓝牙音箱
- 10 Win7系统进程无法结束怎么解决 Win7系统进程无法结束怎么办
win7系统推荐
- 1 雨林木风ghost win7 sp1 32位装机旗舰版v2023.05
- 2 台式机专用win7 64位旗舰版系统下载官网免费版
- 3 技术员联盟ghost win7 32位旗舰完整版v2023.05
- 4 台式机专用win7 64位ghost下载
- 5 雨林木风w7精简绿色版64位系统下载v2023.05
- 6 深度技术ghost win7 sp1 64位旗舰硬盘版下载v2023.05
- 7 雨林木风win7专业纯净版64位镜像v2023.05
- 8 雨林木风win7 64位系统装机版
- 9 电脑公司ghost win7 32位通用装机版v2023.05
- 10 深度技术ghost win7 sp1 32位官方精简版下载v2023.05