win7电脑怎样设置默认音乐播放器 win7默认音乐播放器设置方法
win7电脑怎样设置默认音乐播放器,在如今的数字化时代,音乐已经成为人们生活中不可或缺的一部分,在使用Windows 7操作系统的电脑上,我们常常需要设置一个默认的音乐播放器,以便方便地享受我们喜爱的音乐。如何在Win7电脑上设置默认音乐播放器呢?在本文中我们将为大家介绍Win7默认音乐播放器的设置方法,让您轻松掌握这一技巧,尽情享受音乐带来的愉悦。
解决方法1:
1、很多音乐文件后缀名是mp3(或其他格式),mp3可以用很多软件打开,可以是音乐播放器,也可以是视频播放器;
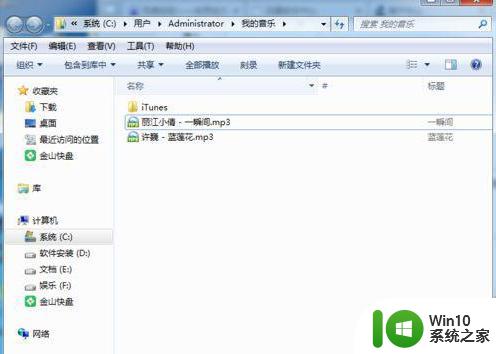
2、一台电脑上如果安装有多个播放器,如音乐播放器或视频播放器。就需要设置默认的音乐播放器,以便使用音乐播放器播放好听的音乐,音乐播放器播放的效果视频播放的效果是不一样的;
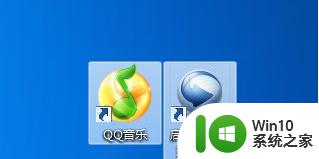
3、找到一个mp3(或其他格式)的音乐文件,然后右击在显示的菜单中选中打开方式--选择默认程序;
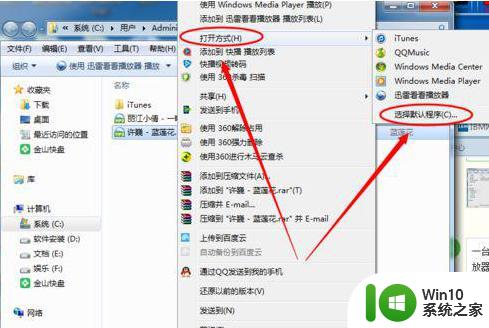
4、可能看到在程序列表中列出了很多播放器,有音乐播放器也有视频播放器,选择一种音乐播放器,并选择【始终使用选择的程序打开这种文件】,然后确定。再打开音乐文件时就会默认使用刚才设置的音乐播放器播放音乐了。
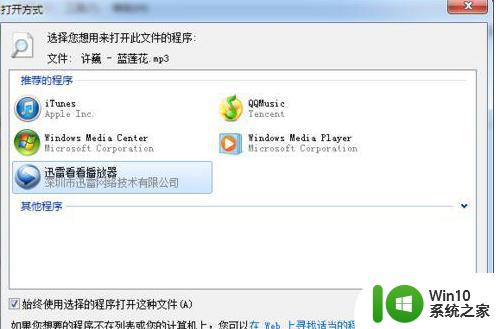
解决方法2:
1、打开电脑上的控制面板,控制面板可以在开始菜单中找到;
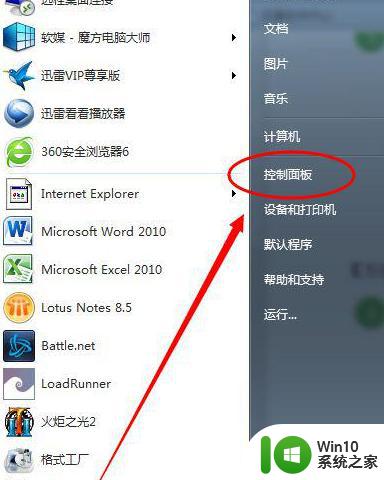
2、在控制面板选项中选择【默认程序】;
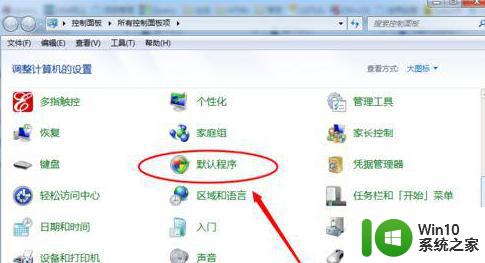
3、选择第一个选项【设置默认程序】;
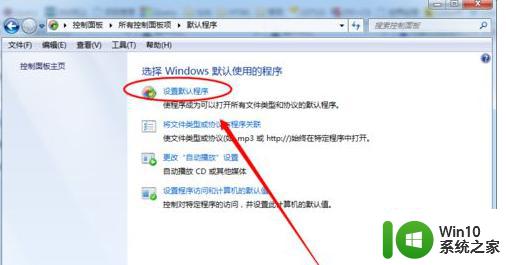
4、找到要设置为默认的音乐播放器软件,然后点击【将此程序设置为默认值】。
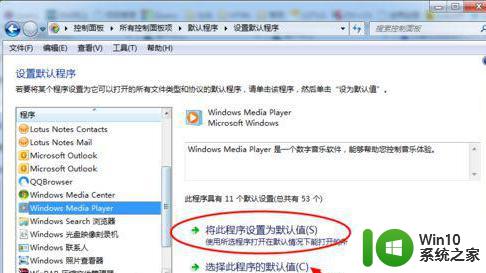
以上是关于如何设置默认音乐播放器的全部内容,如果您遇到了相同的问题,按照本文的方法进行操作即可解决。
win7电脑怎样设置默认音乐播放器 win7默认音乐播放器设置方法相关教程
- win7电脑qq音乐无法使用的解决方法 win7系统qq音乐播放不了怎么办
- 如何还原win7默认声音设置 如何恢复win7默认声音设置
- win7酷狗音乐无法播放解决方法 win7酷狗音乐播放不了怎么办
- win7默认浏览器设置在哪里 win7默认浏览器设置步骤
- win7怎样更改默认浏览器 win7如何设置默认浏览器
- win7默认浏览器设置教程 win7如何更改默认浏览器设置
- 怎么设置win7默认浏览器 如何在Windows 7中设置默认浏览器
- win7更改默认浏览器设置方法 win7默认浏览器怎么改
- win7扬声器没有声音怎么办 win7如何设置默认扬声器
- win7播放音乐没有声音如何解决 win7放歌没有声音怎么调整
- win7酷狗音乐关闭自动播放歌曲功能的方法 win7酷狗音乐如何关闭自动播放歌曲功能
- 如何关闭win7电脑浏览器设置默认提示 win7系统关闭浏览器默认设置询问方法
- win7系统怎样关闭开机启动画面 win7系统如何取消开机启动画面
- win7拔掉网线再插上还显示电缆被拔出解决方法 Win7拔掉网线再插上电缆被拔出怎么办
- win7注册表编辑已被管理员禁用如何解决 Win7注册表编辑被禁用怎么办
- win7旗舰版系统电脑怎么设置/修改登录密码 win7旗舰版系统如何找回登录密码
win7系统教程推荐
- 1 win7系统怎样关闭开机启动画面 win7系统如何取消开机启动画面
- 2 win7系统能连无线吗 win7系统无线网络连接不上
- 3 win7正在启动windows卡住很久解决方法 win7开机卡在启动界面很久怎么办
- 4 王者荣耀在win7电脑直播时候会花屏如何修复 王者荣耀在win7电脑直播花屏怎么办
- 5 win7系统自带画图工具已停止工作如何处理 win7系统画图工具无法打开怎么办
- 6 win7系统新功能如何隐蔽和操作快捷键 Win7系统新功能如何隐藏和操作快捷键教程
- 7 解决Win7系统下U盘无法停止“通用卷”的五种方法 Win7系统U盘无法安全移除“通用卷”怎么办
- 8 win7 64位系统提示脱机打不开网页怎么回事 win7 64位系统网络连接脱机无法打开网页解决方法
- 9 win7骑马与砍杀2application crash弹窗提示怎么解决 win7骑马与砍杀2游戏闪退怎么解决
- 10 win7笔记本电脑连接wifi受限如何修复 win7笔记本电脑wifi受限无法上网怎么办
win7系统推荐
- 1 技术员联盟ghost win7 32位旗舰完整版v2023.05
- 2 台式机专用win7 64位ghost下载
- 3 雨林木风w7精简绿色版64位系统下载v2023.05
- 4 深度技术ghost win7 sp1 64位旗舰硬盘版下载v2023.05
- 5 雨林木风win7专业纯净版64位镜像v2023.05
- 6 雨林木风win7 64位系统装机版
- 7 电脑公司ghost win7 32位通用装机版v2023.05
- 8 深度技术ghost win7 sp1 32位官方精简版下载v2023.05
- 9 深度技术ghost windows7 32位纯净硬盘版下载v2023.04
- 10 联想笔记本专用ghost win7 x86 安全稳定版