win10如何关闭输入法语言栏 win10如何隐藏输入法语言栏
更新时间:2024-02-13 12:09:18作者:xiaoliu
Win10作为目前最流行的操作系统之一,其强大的功能和便捷的操作方式备受用户喜爱,有些用户在使用Win10时,常常遇到一个问题:输入法语言栏的显示。对于一些只使用一种语言的用户来说,这个语言栏的显示可能会给他们带来困扰。究竟Win10如何关闭输入法语言栏,又如何隐藏它呢?在本文中我们将为大家详细介绍Win10关闭和隐藏输入法语言栏的方法,让大家能够更加轻松地使用Win10系统。
具体方法:
1、首先,我们点击电脑左下角的微软按钮;
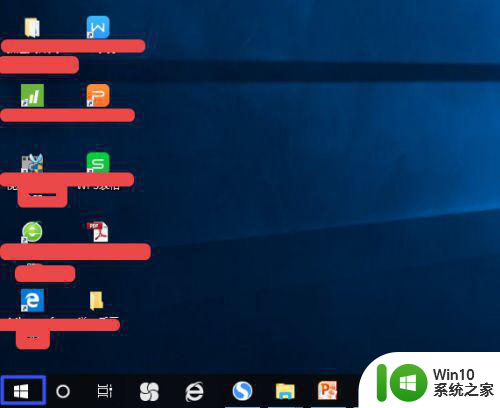
2、弹出的界面,我们点击设置;
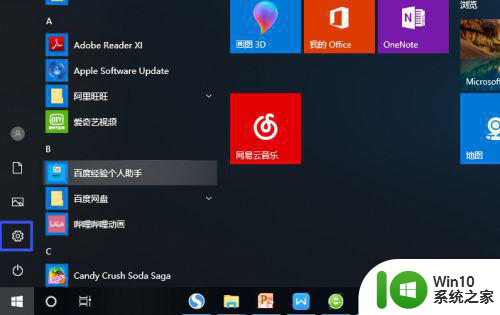
3、弹出的界面,我们点击轻松使用;
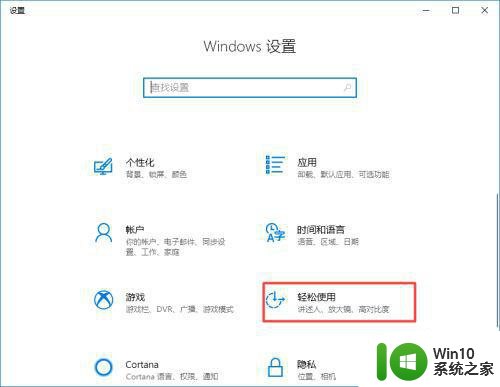
4、之后我们点击光标和指标大小;
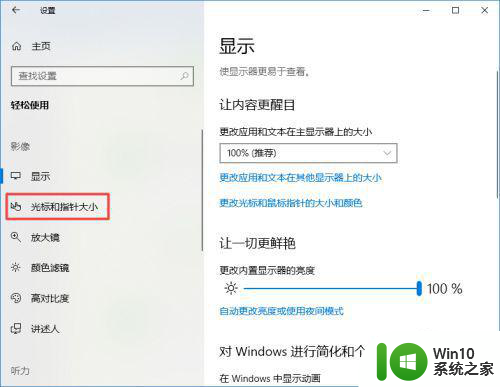
5、之后我们点击其他鼠标选项;
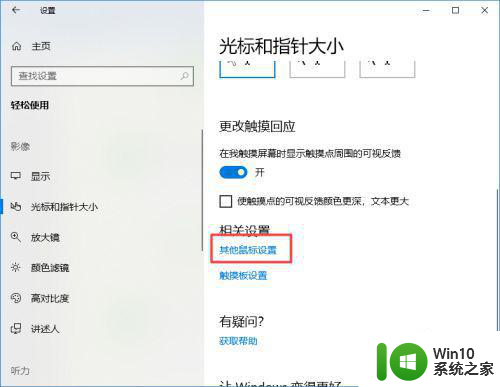
6、弹出的界面,我们点击输入;
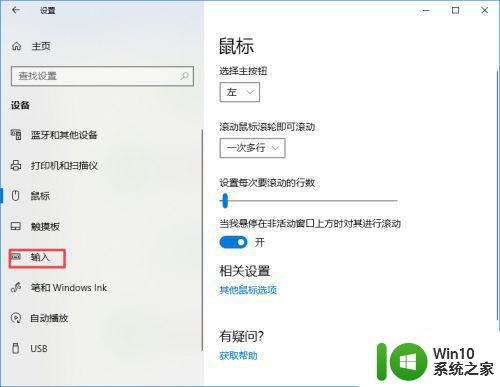
7、弹出的界面,我们点击高级键盘设置;
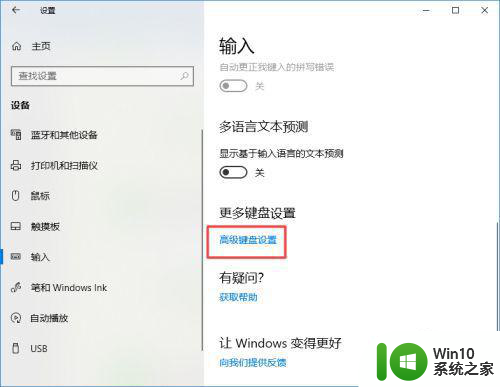
8、弹出的界面,我们点击语言栏选项;
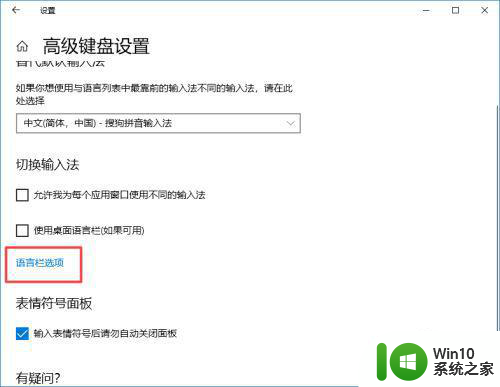
9、弹出的界面,我们可以看到语言栏的设置了,我点击隐藏,然后点击应用,之后点击确定,这样我们就设置好了,相信大家现在都会设置了。
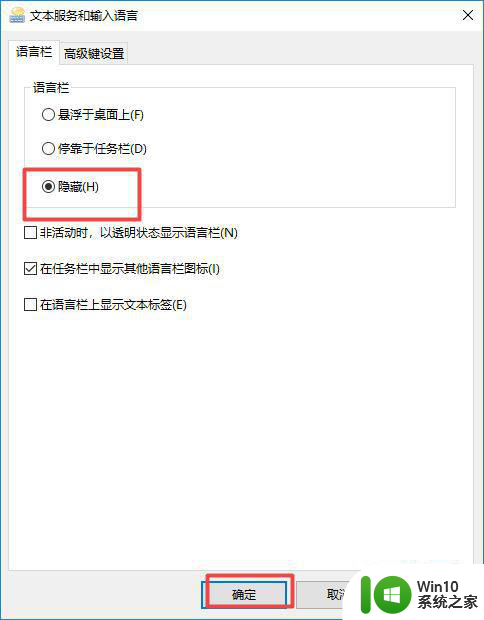
以上就是win10如何关闭输入法语言栏的全部内容,有需要的用户就可以根据小编的步骤进行操作了,希望能够对大家有所帮助。
win10如何关闭输入法语言栏 win10如何隐藏输入法语言栏相关教程
- win10语言栏隐藏步骤 win10语言栏如何隐藏
- win10语言栏设置为隐藏方法 win10语言栏隐藏方法
- win10如何修改默认输入语言 win10如何更改系统默认输入语言
- 简单删除win10语言栏的步骤 win10如何隐藏语言栏
- win10语言栏删除输入法的方法 win10怎么删除闲置的输入法
- 笔记本电脑win10怎样关闭语言栏设置为隐藏 如何在win10笔记本电脑上关闭语言栏设置
- Win10打开或关闭桌面语言栏图标的方法 Win10如何将桌面语言栏图标隐藏或显示
- win10如何把显示语言栏打开 win10显示语言栏的设置方法
- win10更改语言栏热键的方法 win10如何更改语言栏热键
- win10怎么隐藏输入法状态栏 win10隐藏输入法状态栏教程
- win10没有语言栏怎么办 win10没有语言栏如何解决
- win10调不出语言栏怎么解决 windows10无法调出语言栏怎么办
- win10电脑大图标不显示缩略图怎么解决 win10电脑桌面大图标不显示缩略图怎么解决
- win10找不到录屏文件了 win10录屏文件存放在哪里
- win10怎么删除获取来自的文件夹 Windows 10系统删除此电脑主界面文件夹步骤
- win10控制面板卸载程序一直让等待怎么办 Win10控制面板卸载程序无法完成怎么办
win10系统教程推荐
- 1 win10更改账户权限设置的最佳方法 win10如何更改账户权限设置
- 2 win10玩游戏按键冲突 游戏时Win10系统shift键有干扰怎么处理
- 3 win10任务栏改win7 win10怎么设置成win7风格开始菜单
- 4 win10提示目标文件太大 WIN10u盘无法复制文件提示目标文件过大怎么办
- 5 win10正式版系统操作中心怎么关闭 如何在Win10正式版系统中关闭操作中心
- 6 window10怎么去桌面 Win10桌面切换方法
- 7 win10怎么在电脑桌面添加便利贴工具 如何在win10电脑桌面添加便利贴工具
- 8 win10电脑控制面板没有语言设置怎么办 win10电脑控制面板中找不到语言设置
- 9 w10电脑任务管理器显示不全如何修复 w10电脑任务管理器窗口显示不全怎么办
- 10 win10任务栏卡死任务管理器无法调出怎么办 Win10任务栏无法响应怎么办
win10系统推荐
- 1 萝卜家园Windows10 64位专业完整版
- 2 中关村ghost win10 64位克隆专业版下载v2023.04
- 3 华为笔记本专用win10 64位系统绿色版
- 4 联想笔记本专用Ghost Win10 64位精简专业版
- 5 电脑公司ghost win10 64位官方免激活版v2023.04
- 6 雨林木风Ghost Win10 64位完美官方版
- 7 雨林木风ghost win10 32位最新精简版v2023.04
- 8 技术员联盟ghost win10 32位 精简安装版系统
- 9 东芝笔记本ghost win10 32位免激专业版v2023.04
- 10 电脑公司ghost win10 64位最新免激活版v2023.04