电脑插入u盘运行与u盘相关就卡死怎么解决 电脑插入U盘后运行卡死怎么办
电脑插入U盘后运行卡死是一个常见的问题,可能是由于U盘中的病毒感染或者U盘本身出现了故障所致,解决这个问题的方法有很多种,可以先尝试在安全模式下打开电脑,然后查杀病毒或者修复U盘文件系统。如果问题依然存在,可以尝试使用其他电脑插入同一U盘进行测试,以确定是U盘的问题还是电脑的问题。在解决问题之前,最重要的是要保证数据的安全,避免因为操作不当导致数据丢失。
解决方法:
1、首先通过快捷键“Ctrl+Shift+ESC”或者“Ctrl + Alt + Del”打开Windows任务管理器,在进程中找到“services.exe”进程,右键点击打开菜单,选择“结束进程”,然后在弹出的警告窗口再次点击“结束进程”,结束“services.exe”会导致自动重启,请先做好准备;

2、然后在c盘搜索“services.exe”文件,并将其删除,一般是在“C:Windowssystem32”目录下找到该文件,将其删除即可;
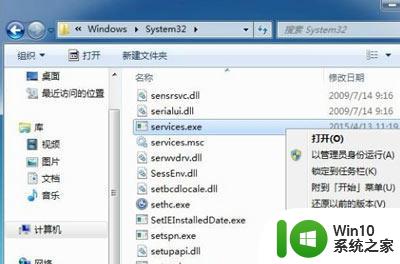
3、会到桌面,按下“Win + R”快捷键打开运行窗口,输入“regedit”并按回车键打开注册表;
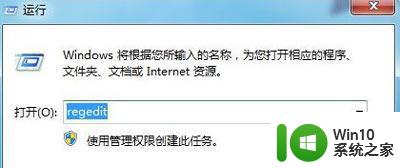
4、进入“注册表编辑器”窗口后,在左侧依次展开“HKEY_LOCAL_MACHNESOFTWAREMicrosoftWindowsCurrentVersionRun”。在右侧找到services选项并将其删除。
以上就是电脑插入u盘运行与u盘相关就卡死怎么解决的全部内容,有需要的用户就可以根据小编的步骤进行操作了,希望能够对大家有所帮助。
电脑插入u盘运行与u盘相关就卡死怎么解决 电脑插入U盘后运行卡死怎么办相关教程
- u盘一插就死机怎么办 电脑插u盘卡死怎么解决
- 插u盘电脑就死机是什么原因 u盘插入电脑后电脑卡住怎么解决
- u盘在电脑显示但是一点就卡死怎么办 U盘插入电脑后无法读取怎么办
- 一插上u盘就死机怎么回事 U盘插入电脑后导致死机怎么办
- 一打开u盘电脑就死机怎么办 电脑插入U盘后死机怎么办
- 电脑插入U盘后变卡最佳解决方法 电脑插入U盘后变卡怎么办
- u盘一插上电脑就死机解决方法 电脑一插u盘就死机怎么办
- 电脑插上U盘就死机是怎么回事 电脑插上大容量u盘就死机怎么办
- u盘插电脑上电脑死机修复方法 笔记本电脑插U盘后死机怎么解决
- 笔记本一插u盘就死机修复方法 笔记本插u盘死机怎么办
- 插u盘电脑没显示 U盘插入电脑后没有显示出来怎么办
- 一插上u盘电脑就卡顿不动如何修复 电脑插上U盘后卡顿怎么解决
- C盘哪些文件可以安全删除 如何判断C盘中哪些文件可以安全删除
- 三星笔记本455R4J u盘启动设置的方法 三星笔记本455R4J如何设置U盘启动
- 暴风音影没办法播放u盘上的电影怎么回事 暴风音影无法识别U盘里的视频文件怎么办
- 解决windows8系统没有声音的方法 Windows8系统声音失效怎么办
电脑教程推荐
- 1 C盘哪些文件可以安全删除 如何判断C盘中哪些文件可以安全删除
- 2 三星笔记本455R4J u盘启动设置的方法 三星笔记本455R4J如何设置U盘启动
- 3 戴尔Latitude 3450设置U盘启动教程 戴尔Latitude 3450如何设置U盘启动
- 4 量产U盘常见的错误有哪些 量产U盘常见的问题有哪些
- 5 Windows8无法设置休眠功能怎么办? Windows8休眠功能设置失败怎么解决
- 6 U盘扫描修复后文件丢失不见如何找回 U盘文件丢失后如何恢复
- 7 U盘安全选项消失不见处理教程 U盘安全选项消失不见怎么办
- 8 U盘装机完格式化后无法使用怎么办 U盘装机完格式化后无法使用怎么恢复数据
- 9 电脑开机显示missing operate system处理方法 电脑开机显示missing operate system怎么办
- 10 苹果手机提示您的帐户已在App Store和iTunes中被禁用如何解决 如何解禁苹果手机在App Store和iTunes中被禁用的帐户
win10系统推荐
- 1 系统之家ghost win10 64位官方精简版
- 2 深度技术ghost win10 64位最新免费版v2023.05
- 3 萝卜家园win10 64位中文官方版
- 4 绿茶系统ghost win10 64位家庭优化版下载v2023.05
- 5 深度技术ghost win10 32位稳定专业版v2023.05
- 6 系统之家windows10 64位专业免激活版v2023.05
- 7 中关村ghost win10 32位游戏装机版v2023.05
- 8 华硕笔记本专用win10 64位经典专业版
- 9 深度技术ghost win10 64位专业破解版v2023.05
- 10 联想笔记本专用Win10专业版64位系统镜像下载