win10不能更新补丁的处理方法 win10补丁更新失败怎么办
win10不能更新补丁的处理方法,在使用Windows 10操作系统时,我们经常会遇到不能更新补丁的问题,这给我们的电脑安全性和性能带来了一定的风险,面对这个问题,我们并不必过于担心,因为有一些有效的处理方法可以帮助我们解决Win10补丁更新失败的困扰。接下来我们将介绍一些实用的技巧和步骤,以确保我们的操作系统能够顺利进行补丁更新,从而提升我们的电脑使用体验。
推荐下载:雨林木风win10旗舰版
处理方法如下:
1、首先找到“疑难解答”这个功能,方法很多,我们这里只说一个,右键点击win10开始菜单,点击“搜索”。
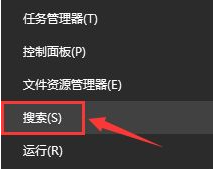
2、在打开的搜索框里输入“疑难解答”并打开,如下图所示。
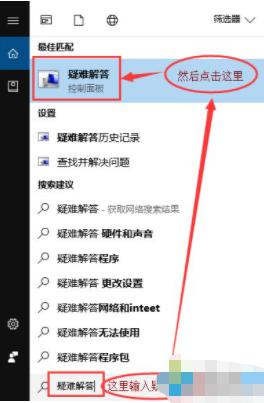
3、打开“疑难解答”窗口后,如下图。
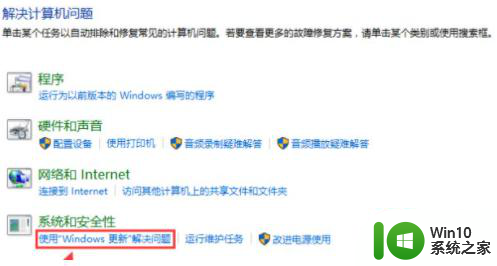
4、我们点击上图中的“使用Windows更新解决问题”, 弹出如下图。
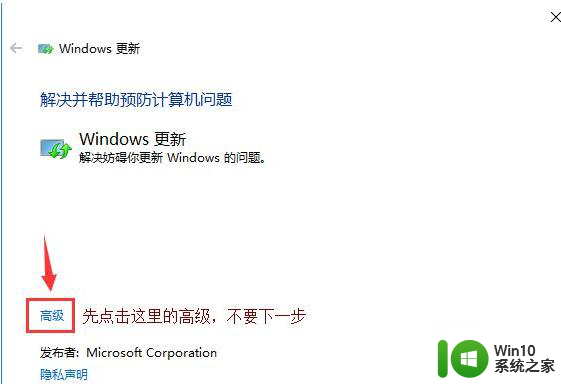
5、我们点击“高级”按钮,如下图所示。
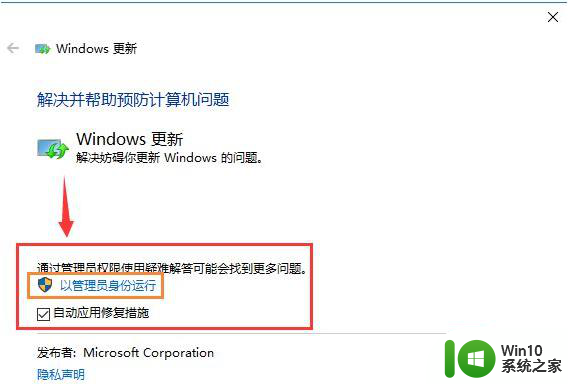
6、我们先勾选“自动应用修复措施”,然后点击“以管理员身份运行”,接着再点击“下一步”。
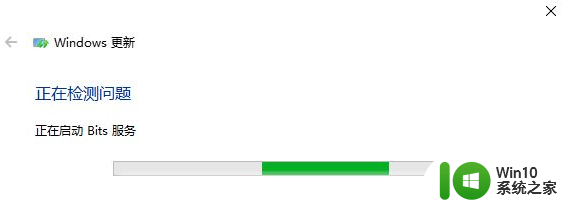
7、等待系统检测问题,检测完弹出如下图所示。
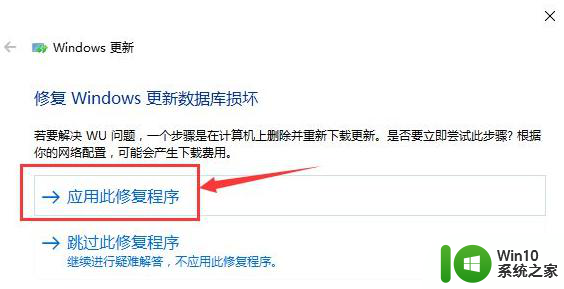
8、点击“应用此修复程序”。
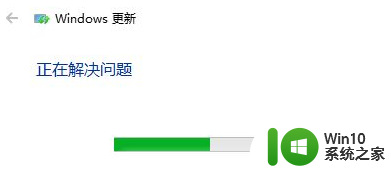
9、等待系统解决问题,解决完毕后,弹出如下对话框。
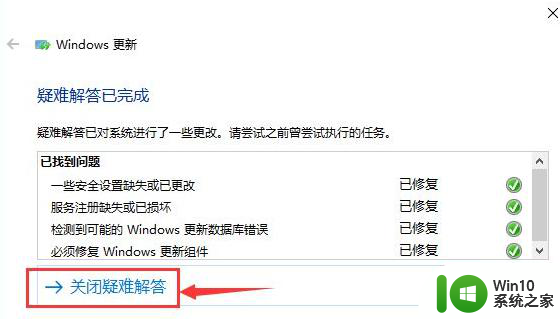
10、到这里,我们就可以去重新检查更新安装补丁了,上面的过程中如出现检测错误,多重试几次就OK了。
以上就是win10不能更新补丁的处理方法的全部内容,有需要的用户可以按照以上步骤进行操作,希望对大家有所帮助。
win10不能更新补丁的处理方法 win10补丁更新失败怎么办相关教程
- 更新Win10系统补丁总处于失败状态的解决方法 更新Win10系统补丁总处于失败状态什么原因
- win10 kb3140743 更新失败怎么办 kb3140743 补丁更新失败的解决方法
- win10卸载更新补丁的方法 win10怎么删除更新补丁
- win10更新补丁总显示失败的原因有哪些 如何解决win10更新补丁总显示失败的问题
- windows10怎么关闭补丁更新 win10关闭补丁更新的教程
- win10电脑卸载更新补丁步骤 win10系统更新补丁怎么卸载
- Win10更新补丁后鼠标和键盘失效的解决方法 Win10更新补丁后鼠标和键盘无法使用怎么办
- 笔记本win10更新补丁后亮度无法调节怎么办 笔记本电脑win10更新补丁后屏幕亮度调节失效
- 查看win10补丁详情的方法 win10更新的补丁在哪
- win10更新的补丁电脑无法开机如何解决 win10补丁更新后无法开机怎么办解决方法
- win10更新补丁如何卸载 win10补丁如何卸载
- win10关闭Windows系统更新补丁的方法 win10怎么关闭Windows系统更新补丁
- win10系统中自带hyper-v与vmware不兼容如何处理 win10系统自带的Hyper-V与VMware冲突怎么办
- win1020h2版本锁屏状态不能登录系统怎么解决 win10 20h2版本锁屏无法滑动解锁怎么办
- w10播放音乐提示再设置中切换输出设备咋办 w10播放音乐提示再设置中切换输出设备方法
- win10耳机和扬声器同时播放问题如何处理 Win10耳机和扬声器同时播放解决方法
win10系统教程推荐
- 1 w10播放音乐提示再设置中切换输出设备咋办 w10播放音乐提示再设置中切换输出设备方法
- 2 win10系统启动出现两次开机Logo怎么处理 Win10系统启动出现两次开机Logo怎么解决
- 3 win10下载提示可能会损坏您的设备 win10中edge提示文件可能会损害设备怎么办
- 4 w10realtek高清晰音频管理器打不开的详细解决教程 realtek高清晰音频管理器无法打开怎么办
- 5 微软鼠标连接win10提示输入码无效怎么解决 微软鼠标连接win10提示输入码无效怎么办
- 6 W10系统增加本地帐户的最佳方法 Windows 10系统如何添加本地账户
- 7 win10系统表格在哪里 win10系统鼠标右键新建excel设置方法
- 8 win10自带录屏显示录制不工具怎么办 Win10自带录屏功能打不开的解决方法
- 9 笔记本win10电脑userprofileservice服务登录失败解决方法 win10电脑userprofileservice服务登录失败怎么办
- 10 怎样修改win10账户名称 Win10系统修改账户名称步骤
win10系统推荐