更新Win10系统补丁总处于失败状态的解决方法 更新Win10系统补丁总处于失败状态什么原因
当Windows10系统出现漏洞可以使用补丁来修复,如果不及时修复可能会被病毒入侵,所以大家要记得及时更新。有用户说更新Win10系统补丁总处于失败状态,重启之后还是一样,怎么回事?下文和大家介绍更新Win10系统补丁总处于失败状态什么原因。
1、在打开系统更新界面,提示需要重新启动,但是重新启动后,还是无法安装。
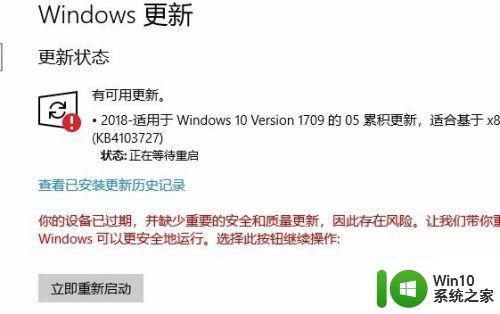
2、我们可以右键点击Windows10左下角的开始按钮,在弹出菜单中选择“运行”菜单项。
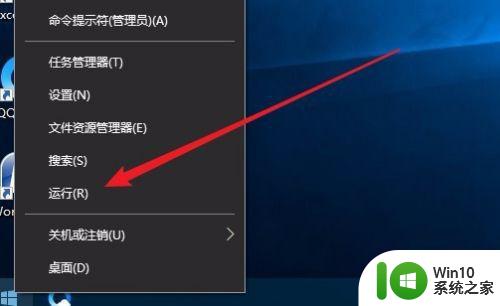
3、接着在打开的Windows10运行窗口中,输入命令services.msc,然后点击确定按钮运行该程序。
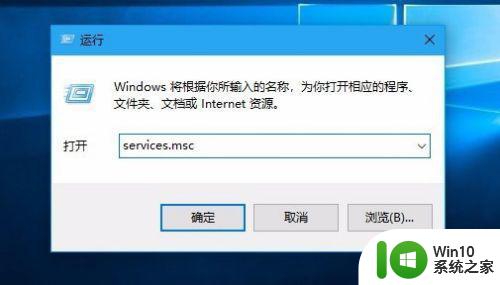
4、这时会打开Windows10服务列表,在列表中找到Windows Update服务项,然后右键点击该服务项,在弹出菜单中选择“停止”菜单项。
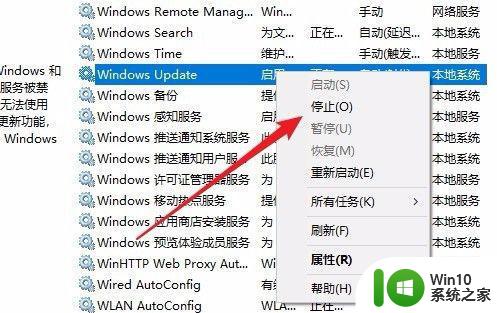
5、接下来打开Windows资源管理器,然后定位到C:WindowsSoftwareDistribution文件夹。
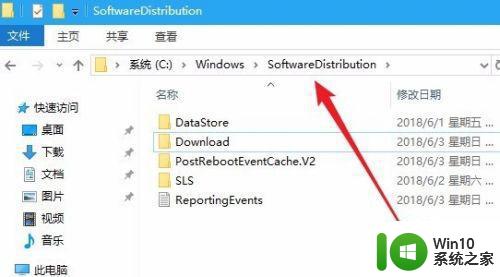
6、接下来选中该文件夹中的“Datastore”与“Download”文件夹,然后右键点击这两个文件夹,在弹出菜单中选择“删除”菜单项,把这两个文件夹删除。
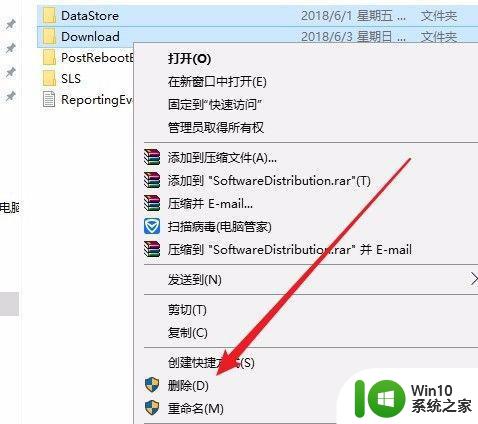
7、接下来在再次打开 Windows服务窗口,右键点击Windows Update服务项,在弹出菜单中选择“启动”菜单项。
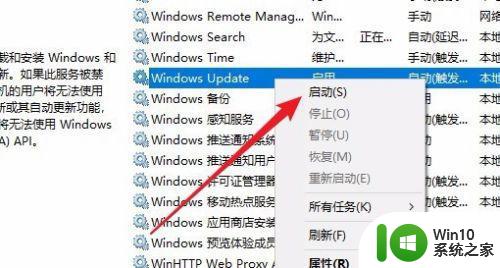
8、接着打开Windows设置窗口,在窗口中点击“更新和安全”图标。
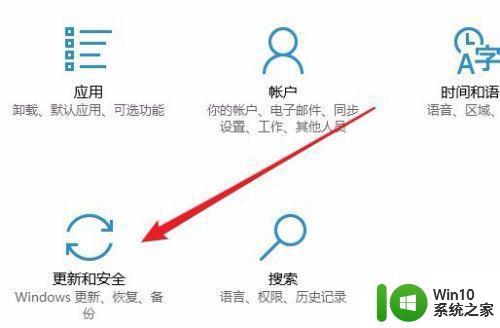
9、再次更新就会发现现在可以正常的下载与安装新补丁了。
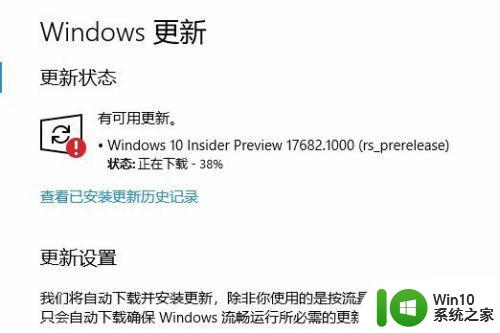
上述介绍更新Win10系统补丁总处于失败状态什么原因,几个步骤操作后,电脑就能正常更新补丁了。
更新Win10系统补丁总处于失败状态的解决方法 更新Win10系统补丁总处于失败状态什么原因相关教程
- win10更新补丁总显示失败的原因有哪些 如何解决win10更新补丁总显示失败的问题
- win10不能更新补丁的处理方法 win10补丁更新失败怎么办
- win10 kb3140743 更新失败怎么办 kb3140743 补丁更新失败的解决方法
- win10电脑卸载更新补丁步骤 win10系统更新补丁怎么卸载
- win10关闭Windows系统更新补丁的方法 win10怎么关闭Windows系统更新补丁
- windows10系统补丁无法更新如何解决 windows10系统补丁无法更新错误代码及解决方法
- win10卸载更新补丁的方法 win10怎么删除更新补丁
- Win10更新补丁后鼠标和键盘失效的解决方法 Win10更新补丁后鼠标和键盘无法使用怎么办
- windows10怎么关闭补丁更新 win10关闭补丁更新的教程
- win10手动检查补丁更新的教程 win7系统手动检查补丁更新的方法
- win10补丁无法卸载怎么办解决办法 win10补丁卸载失败的原因和解决办法
- win10强制卸载更新补丁的图文教程 如何手动卸载Win10系统更新补丁
- win10电脑玩gta5出现黑屏闪退怎么修复 win10电脑玩gta5黑屏闪退解决方法
- 语言栏怎么隐藏win10 Win10语言栏隐藏设置步骤
- win10打开热点显示未建立以太网怎么办 win10打开热点但显示未建立以太网连接怎么解决
- 笔记本win10设置电池模式没有高性能怎么办 笔记本win10设置电池模式找不到高性能选项怎么办
win10系统教程推荐
- 1 语言栏怎么隐藏win10 Win10语言栏隐藏设置步骤
- 2 windows10查看显卡驱动的操作步骤 Windows10如何查看显卡驱动版本号
- 3 win10进入lol英雄联盟出现woops something broke如何处理 win10进入lol英雄联盟出现woops something broke怎么解决
- 4 win10电脑右下角时间不同步如何调整 win10电脑时间不同步怎么办
- 5 当前无法在window10下正常运行360免费wifi怎么解决 window10下360免费wifi无法连接怎么办
- 6 win10删除需要来自 administrators的权限才能对此文件夹进行更改如何修复 如何获取管理员权限来删除win10文件夹
- 7 win10前面板耳机插孔无声音 WIN10前面板耳机插口无声音无Realtek控制器
- 8 w10您需要来自administrators的权限才能删除的解决步骤 如何获取管理员权限删除文件
- 9 win10系统4g内存为什么只显示3g怎么解决 win10系统4g内存只识别3g怎么办
- 10 为什么电脑插耳机进去没有显示怎么办window10 Windows 10电脑插入耳机无声音处理方法
win10系统推荐
- 1 联想笔记本专用win10 64位流畅专业版镜像
- 2 萝卜家园Windows10 64位专业完整版
- 3 中关村ghost win10 64位克隆专业版下载v2023.04
- 4 华为笔记本专用win10 64位系统绿色版
- 5 联想笔记本专用Ghost Win10 64位精简专业版
- 6 电脑公司ghost win10 64位官方免激活版v2023.04
- 7 雨林木风Ghost Win10 64位完美官方版
- 8 雨林木风ghost win10 32位最新精简版v2023.04
- 9 技术员联盟ghost win10 32位 精简安装版系统
- 10 东芝笔记本ghost win10 32位免激专业版v2023.04