win7电脑补丁卸载方法 win7电脑如何卸载补丁
win7电脑补丁卸载方法,在使用Windows 7电脑的过程中,我们常常会遇到需要安装或卸载补丁的情况,补丁的安装能够修复系统漏洞、提高电脑的安全性和性能,但有时候也会出现一些问题。了解如何正确卸载补丁变得尤为重要。本文将介绍win7电脑补丁的卸载方法,帮助大家解决在卸载补丁时可能遇到的困惑和难题。无论是想撤销某个补丁的安装,或者是因为某个补丁引发了其他问题而需要进行卸载,本文都将为您提供详细的步骤和注意事项。让我们一起来探索如何正确、安全地卸载win7电脑的补丁吧!
详细方法如下:
1、在Windows7系统桌面,点击桌面左下角的开始按钮,在弹出的菜单中选择“控制面板”菜单项。
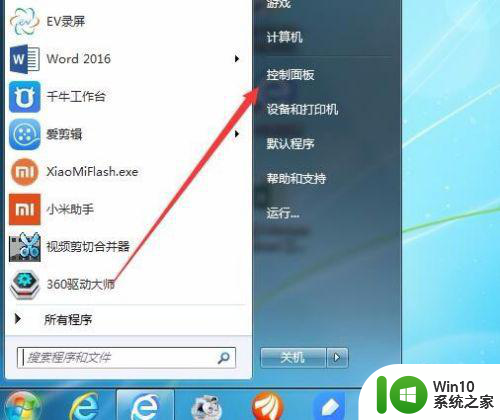
2、这时会打开Windows7系统的控制面板窗口,在窗口中点击卸载程序快捷链接。
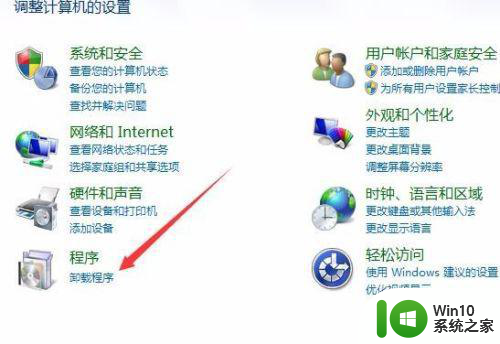
3、这时会打开程序和功能窗口,点击左侧边栏的“查看已安装的更新”快捷链接。
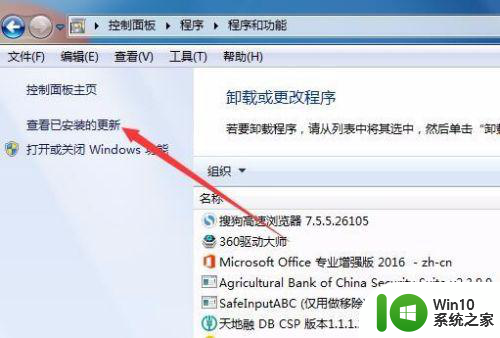
4、这时在打开的窗口中就可以看到系统更新补丁的列表了。
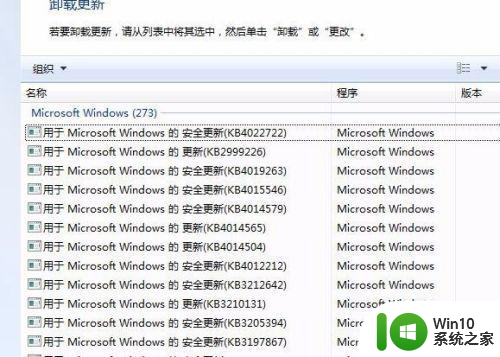
5、右键点击需要卸载的更新补丁,然后在弹出菜单中点击“卸载”按钮。
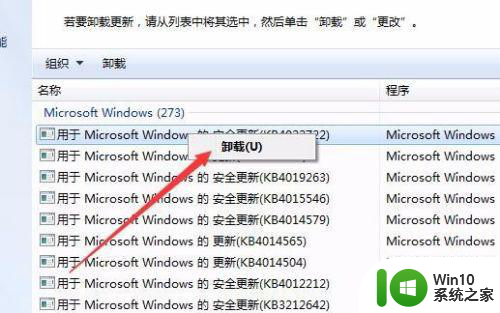
6、这时会弹出一个确认卸载更新的窗口,点击“是”按钮就可以了。系统会自动卸载该补丁。
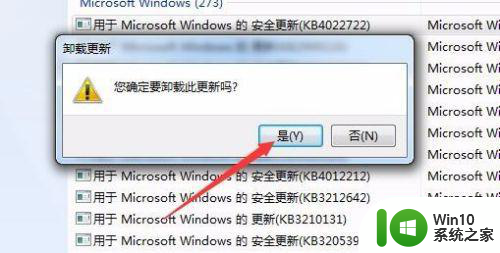
7、另外告诉大家一个小窍门,在更新列表中,向右拖动滑块,可以看到该补丁的安装时间,这样方便我们查找要卸载的更新补丁。
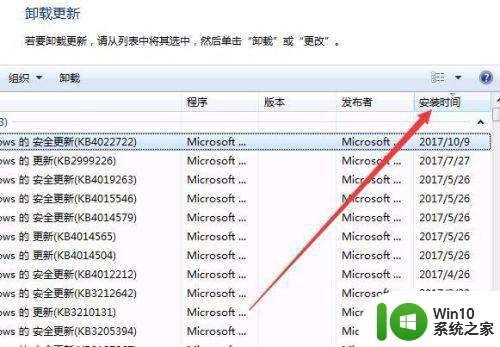
以上就是Win7电脑补丁卸载的方法,如果您需要的话,可以根据这些步骤进行操作,希望对您有所帮助。
win7电脑补丁卸载方法 win7电脑如何卸载补丁相关教程
- win7卸载系统补丁的具体方法 win7系统补丁卸载工具下载
- win7系统下卸载更新的补丁的最佳方法 如何在win7系统上手动卸载更新的补丁
- w7电脑强制卸载漏洞补丁的方法 w7系统无法卸载漏洞补丁怎么办
- 怎样删除win7刚更新完的补丁 win7补丁清理工具
- win7系统如何升级flash插件 win7如何下载flash补丁
- Win7开机总推送微软补丁的解决方法 Win7开机总推送微软补丁如何关闭
- w7更新补丁批量删除的方法 Windows 7更新补丁批量删除教程
- w7系统清理补丁的方法 Windows 7系统补丁清理工具推荐
- win7电脑怎么卸载网卡驱动 win7卸载网卡驱动方法
- win7打漏洞补丁导致系统崩溃怎么处理 win7更新补丁后出现蓝屏怎么解决
- win7如何卸载无法卸载的软件 win7怎么卸载无法卸载软件
- win7漏洞补丁有必要修复吗 win7漏洞修复方法有哪些
- win7系统登录时提示服务器未能登录怎么办 win7系统服务器未能登录解决方法
- w7系统分区失败提示“该磁盘已包含最大分区数”的解决方法 w7系统分区失败最大分区数解决方法
- 无法启动win7报错0×c0000225进不了系统修复方法 win7启动报错0×c0000225如何修复
- window7笔记本触摸板滚动显示屏怎么设置 Windows 7笔记本触摸板滚动功能如何设置
win7系统教程推荐
- 1 联想w7电脑不显示wifi网络解决方法 联想w7电脑无法连接wifi网络怎么办
- 2 win7无法自动检测此网络的代理设置怎么解决 win7无法自动检测网络代理设置解决方法
- 3 win7进入家庭组后无法打开共享文件夹怎么办 win7家庭组共享文件夹无法访问怎么解决
- 4 怎样解决win7系统提示"联机检查解决方案并关闭该程序"问题 win7系统联机检查解决方案关闭程序问题解决方法
- 5 windows7系统下创建透明文件夹保护隐私的技巧 如何在Windows 7系统下创建透明文件夹保护隐私
- 6 win7 driver irql not less or equal蓝屏怎么办 win7 driver irql not less or equal蓝屏解决方法
- 7 win7电脑中剪切板的信息无法粘贴怎么解决 win7电脑剪切板无法粘贴解决方法
- 8 win7系统office2016无法找到此应用的许可证如何解决 win7系统无法找到Office2016应用的许可证怎么办
- 9 win7笔记本玩穿越火线两边有黑边怎么办 win7笔记本玩穿越火线画面两边有黑边怎么调整
- 10 我的世界电脑win7无法启动解决方法 我的世界电脑win7蓝屏无法启动解决方法
win7系统推荐
- 1 台式机专用win7 64位系统重装正式版
- 2 雨林木风ghost win7 sp1 32位装机旗舰版v2023.05
- 3 台式机专用win7 64位旗舰版系统下载官网免费版
- 4 技术员联盟ghost win7 32位旗舰完整版v2023.05
- 5 台式机专用win7 64位ghost下载
- 6 雨林木风w7精简绿色版64位系统下载v2023.05
- 7 深度技术ghost win7 sp1 64位旗舰硬盘版下载v2023.05
- 8 雨林木风win7专业纯净版64位镜像v2023.05
- 9 雨林木风win7 64位系统装机版
- 10 电脑公司ghost win7 32位通用装机版v2023.05