电脑自动备份文件的存储位置在哪里 如何查找电脑上的自动备份文件
更新时间:2023-07-13 12:13:17作者:jiang
电脑自动备份文件的存储位置在哪里,随着电脑在我们日常生活和工作中的广泛应用,我们越来越依赖于电脑上存储的各种文件,电脑硬盘故障、误操作或病毒攻击等意外情况时有发生,这可能导致我们重要的文件丢失。为了避免这种情况的发生,许多人选择使用电脑自动备份功能来保护重要文件的安全。当我们需要找到电脑上的自动备份文件时,我们可能会感到困惑。本文将探讨电脑自动备份文件的存储位置以及如何查找电脑上的自动备份文件。
具体方法如下:
1、首先右键点击桌面,左下角的开始按钮。选择弹出菜单中的设置菜单项。
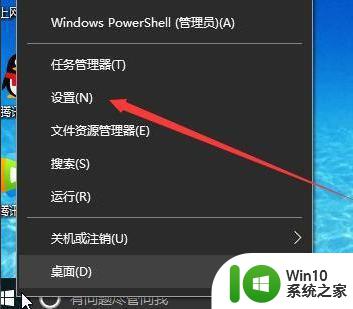
2、接着在打开的设置窗口点击更新和安全的图标。

3、在打开的页面,我们点击左侧的备份菜单。
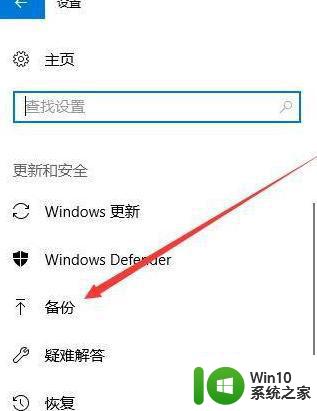
4、在右侧窗口我们点击使用文件历史记录进行备份下面的添加驱动器按钮。
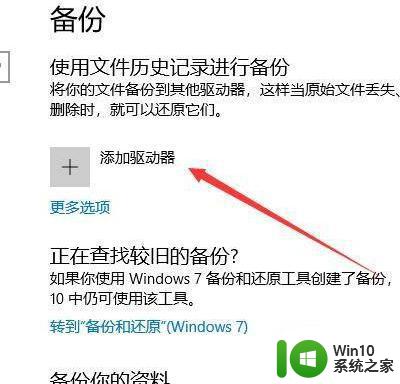
5、在弹出的选择驱动器列表中,选择要使用的备份驱动器。
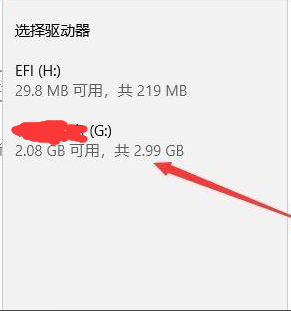
6、接着我们返回到备份页面,找到自动备份我的文件设置项。
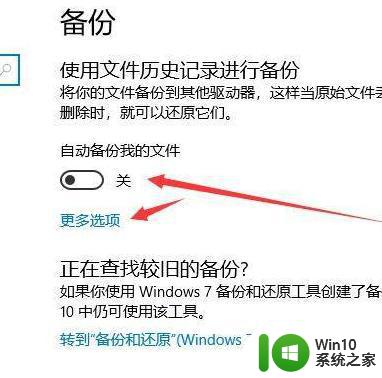
7、接着在打开的备份选项窗口,我们还可以设置备份的相关信息。
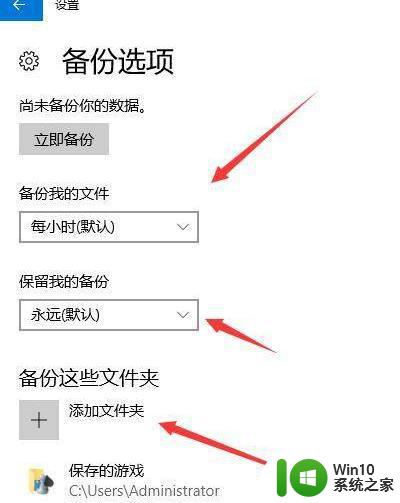
以上是电脑自动备份文件存储位置的全部内容,有需要的用户可以按照以上步骤进行操作,希望这对您有所帮助。
电脑自动备份文件的存储位置在哪里 如何查找电脑上的自动备份文件相关教程
- wps自动保存的文件在哪 wps自动保存的文件存储位置在哪里
- wps你好!如何取消自动备份文件 wps自动备份文件如何取消
- 怎样备份电脑上的文件 如何备份电脑上的重要文件
- 怎样打开cad的自动备份文件 怎么打开cad自动保存文件
- itunes备份到电脑什么位置 itunes备份文件保存路径
- U盘插入电脑自动复制拷贝文件的方法 U盘插入电脑自动备份文件的设置方法
- wps怎么取消自动备份云文档 wps云文档如何取消自动备份
- wps在电脑上创建的文档如何自动备份手机同步教程
- wps如何开启/关闭自动备份文件 如何关闭wps自动备份文件功能
- wps如何开启自动备份同步 如何在wps中开启自动备份和同步
- u盘里的文件怎样备份 如何备份u盘文件
- wps如何设置自动备份时间 wps如何设置自动备份时间
- 华擎H61M-DP3主板进入bios设置u盘启动的步骤图解 华擎H61M-DP3主板如何设置U盘启动
- 电脑其他盘突然不见了只剩c盘怎么解决 电脑其他盘突然不见只剩C盘怎么找回
- 做系统u盘的软件怎么使用 系统U盘制作工具使用步骤
- 如何解决电脑显示器无信号键盘灯不亮的问题 电脑显示器无信号怎么办
电脑教程推荐
- 1 windows系统U盘正确的拔取方法 如何正确拔出Windows系统U盘
- 2 轻松解决U盘不显示盘符的操作步骤 U盘插入电脑后没有盘符怎么办
- 3 浅谈u盘中出现乱码文件的解决方法 U盘乱码文件如何处理
- 4 U盘插电脑没反应的原因以及解决方法 U盘插电脑没有反应怎么办
- 5 新加装内存条不显示 电脑内存添加后没有显示出来怎么办
- 6 电脑一直自动刷新闪屏完全用不了怎么办 电脑自动刷新闪屏解决方法
- 7 wps多个工作表怎么排序 wps多个工作表如何按照自定义排序规则排序
- 8 explorer.exe引起开机黑屏的解决方法 explorer.exe黑屏解决方法
- 9 与英雄联盟服务器之间的通讯出现问题了如何解决 英雄联盟服务器通讯故障解决方法
- 10 浅析U盘文件打不开的解决方法 U盘文件损坏怎么办
win10系统推荐