苹果电脑如何打印图片 Mac上的图片怎么打印
苹果电脑如何打印图片,苹果电脑是一款功能强大的设备,除了日常办公和娱乐,它也可以帮助我们打印图片,在Mac上打印图片非常简单,只需要按照以下步骤操作即可。首先我们需要将要打印的图片传输到Mac电脑上。可以通过数据线连接手机或相机,也可以通过网络传输或存储设备导入。接下来打开图片所在的文件夹,选中要打印的图片。然后点击菜单栏中的“文件”选项,选择“打印”或使用快捷键“Command+P”。在弹出的打印设置窗口中,我们可以根据需要进行打印设置,如打印尺寸、纸张类型等。最后点击“打印”按钮,等待打印任务完成即可。通过这简单几步,我们就可以在Mac上轻松打印出精美的图片,满足各种打印需求。
操作步骤如下:
1、选择要打印的图片,选择打开方式选择预览。
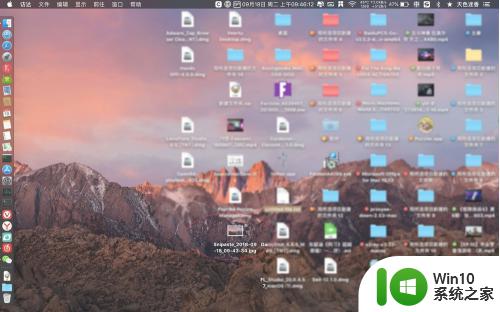
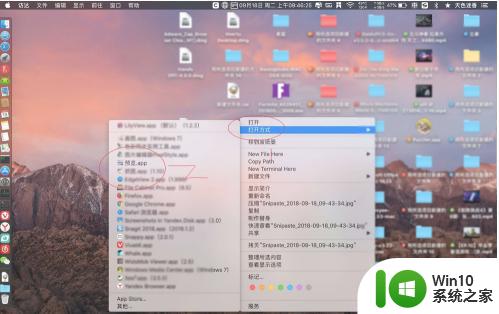
2、点击预览上的文件,选打印。
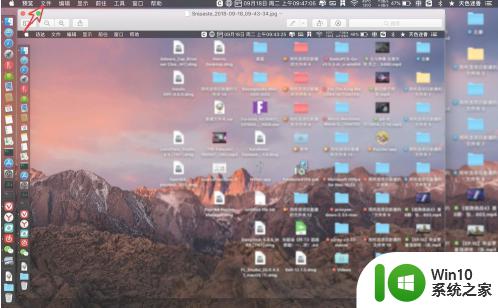
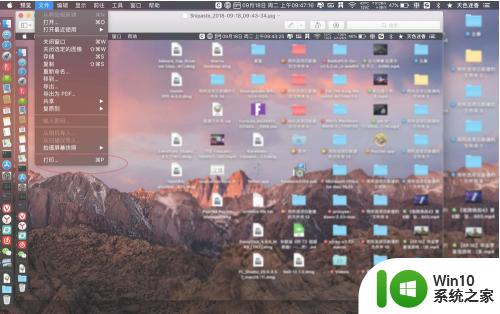
3、点击份数,然后再根据需要设置页数。
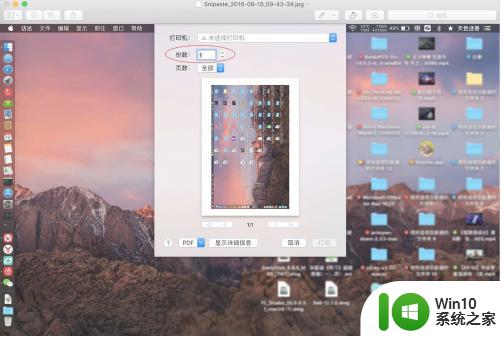
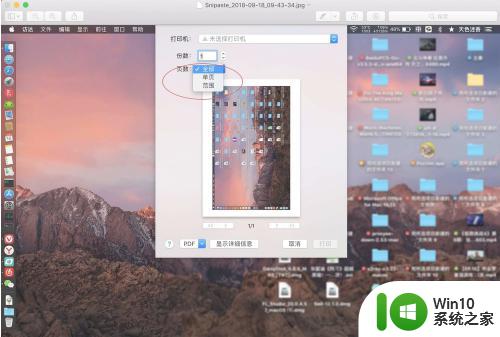
4、选择打印机,选择添加打印机。
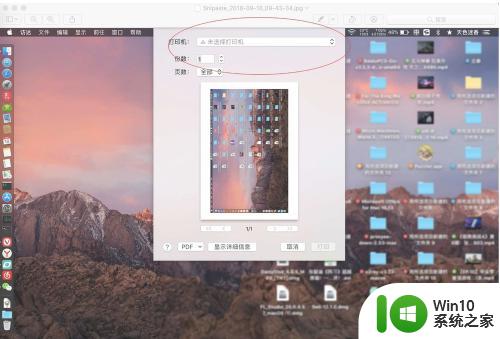
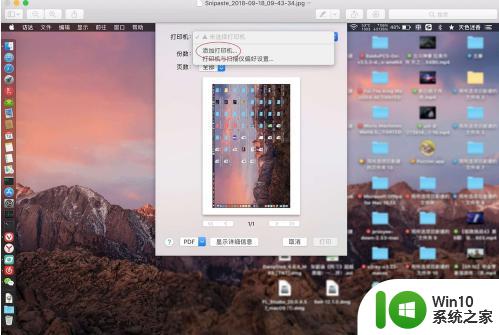
5、选择ip打印机,输入打印机的ip地址。
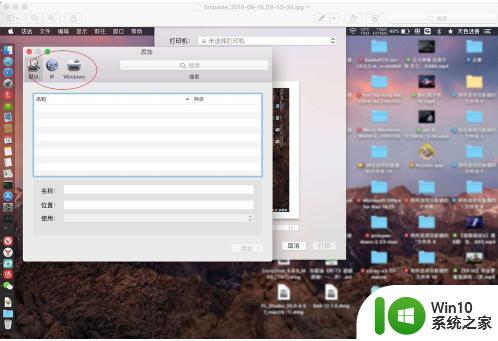
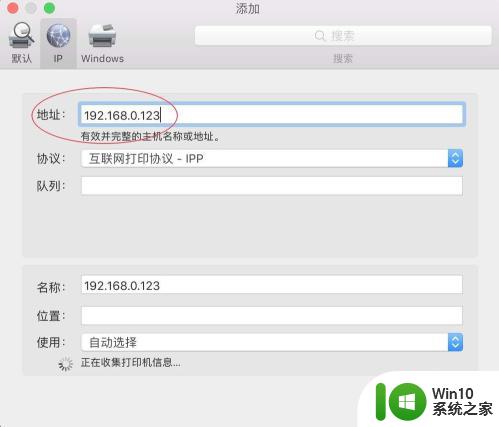
6、点击协议,选择你设置的打印协议。
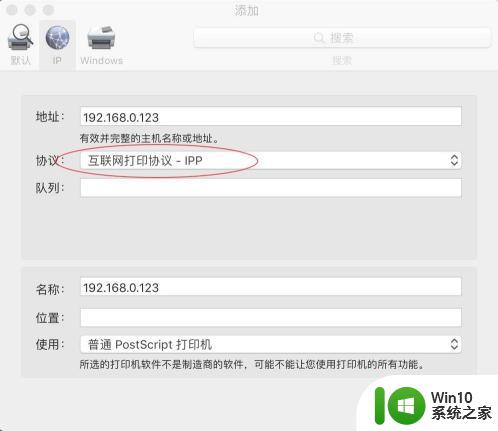
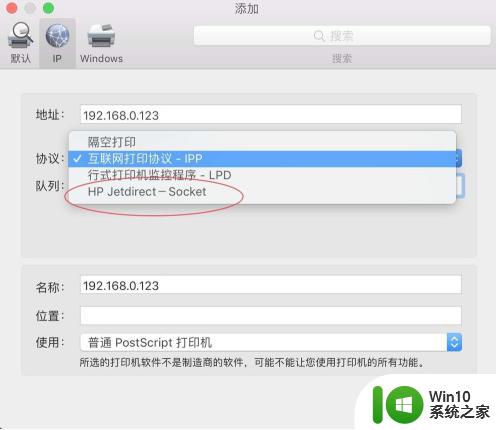
7、点击这使用这里,选择你所用的打印机类型,没有的选择其他,有更多选项。
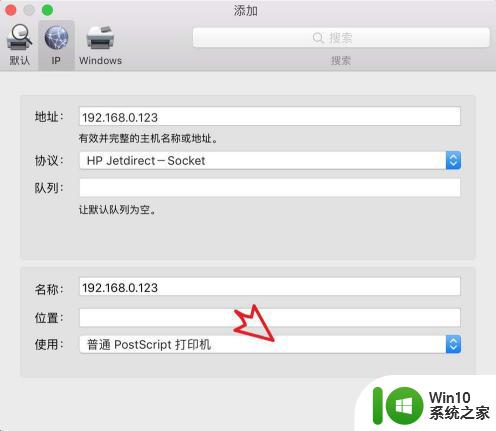
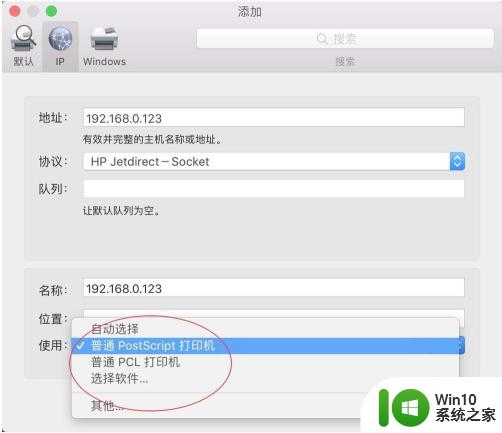
8、接着点击添加,等待添加好了打印机。
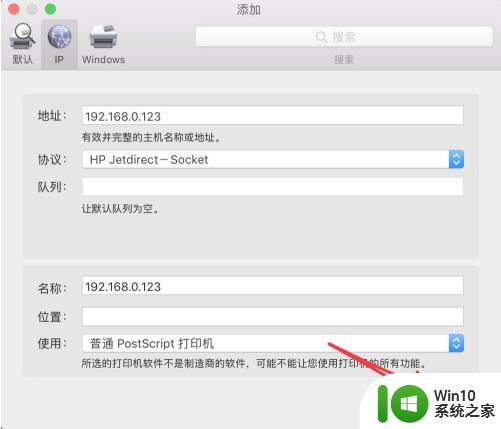
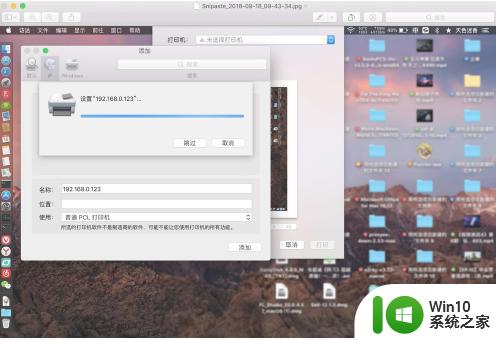
9、然后点击好,然后点击打印即可。就可以打印出来一张图片了的。
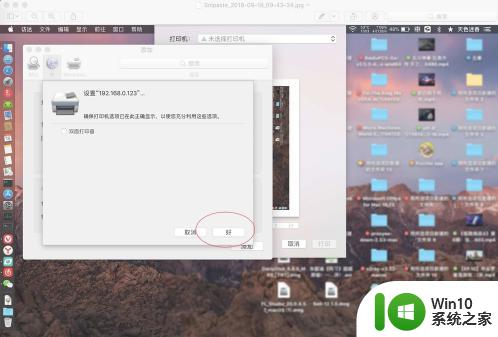
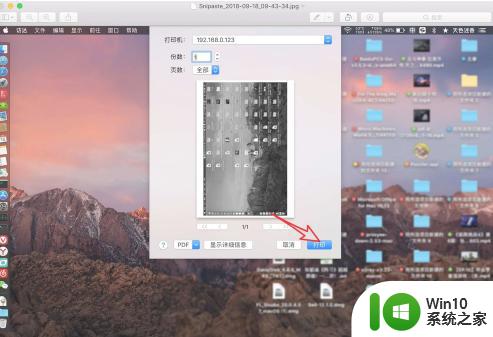
以上就是苹果电脑如何打印图片的全部内容,如果你遇到了这种问题,可以根据小编的方法来解决。希望这些方法能对你有所帮助!
苹果电脑如何打印图片 Mac上的图片怎么打印相关教程
- 苹果mac系统如何打印图片 苹果电脑图片怎么打印
- 电脑打印照片怎么打印 电脑上如何打印图片
- 电脑怎么打印图片文件 如何用电脑打印图片
- 电脑打印机只能打印文档不能打印图片的解决方法 电脑打印机无法打印图片的原因和解决方法
- 电脑打印不出图片怎么解决 打印机不能打印照片怎么办
- 打印图片打印不全怎样设置 打印图片打印不全怎么办
- 打印图片怎么打印黑白的 图片打印黑白怎么设置
- 打印图片要彩色怎么设置 打印图片彩色怎么打印
- 怎么用wps打印彩色的图片 WPS如何设置打印彩色图片
- 电脑图片如何直接打印成纸质版 怎么在电脑上操作把图片打印出来
- 打印图片时怎么去除黑底 图片打印时如何避免黑底
- wps打印图片发黑如何解决 wps打印图片黑色问题如何修复
- 神舟bios设置u盘启动需要哪些步骤 神舟电脑如何设置U盘启动步骤
- 电脑密码忘记了怎么用u盘解锁教程 电脑密码忘记了怎么用U盘重置密码教程
- U盘量产最容易出错的地方 U盘量产出错原因
- XP系统快速启动栏不见怎么办?xp找回快速启动栏的两种方法 XP系统快速启动栏消失怎么恢复
电脑教程推荐
- 1 浅析u盘出现写保护的解决方法 U盘写保护解除方法
- 2 设置VMware虚拟机系统识别U盘的方法 如何在VMware虚拟机中设置系统识别U盘的方法
- 3 电脑里的资料考到优盘里的过程电脑里会有记录吗 电脑文件复制到优盘会留下记录吗
- 4 连接u盘就提示请将磁盘插入驱动器怎么回事 连接U盘后提示请将磁盘插入驱动器怎么解决
- 5 映泰主板bios设置u盘启动的操作方法 映泰主板bios如何设置u盘启动
- 6 Win8系统优化C盘实现减轻磁盘压力 Win8系统磁盘优化方法
- 7 windows系统U盘正确的拔取方法 如何正确拔出Windows系统U盘
- 8 轻松解决U盘不显示盘符的操作步骤 U盘插入电脑后没有盘符怎么办
- 9 浅谈u盘中出现乱码文件的解决方法 U盘乱码文件如何处理
- 10 U盘插电脑没反应的原因以及解决方法 U盘插电脑没有反应怎么办
win10系统推荐