win10系统应用商店连不上网解决方法 win10应用商店连不上网怎么办
有时候我们在微软win10电脑上下载的软件会有携带病毒的风险,因此可以选择在微软应用商店中来寻找相关软件下载,不过近日有用户的win10电脑在打开应用商店后却遇到了我们无法连接到应用商店的情况,对此win10系统应用商店连不上网解决方法呢?这里小编就来告诉大家win10应用商店连不上网怎么办。
具体方法:
方法一:
1、首先在左下角搜索栏输入“控制面板”并将其打开。
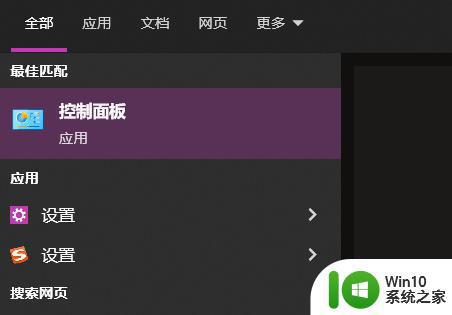
2、然后点击其中的“疑难解答”。
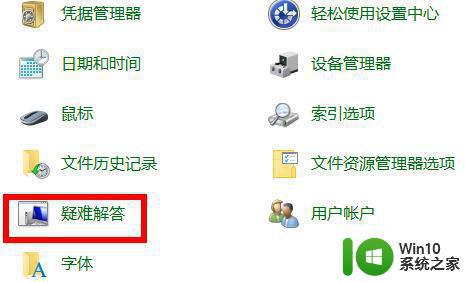
3、此时可以看到“网络和Internet”点击进入。
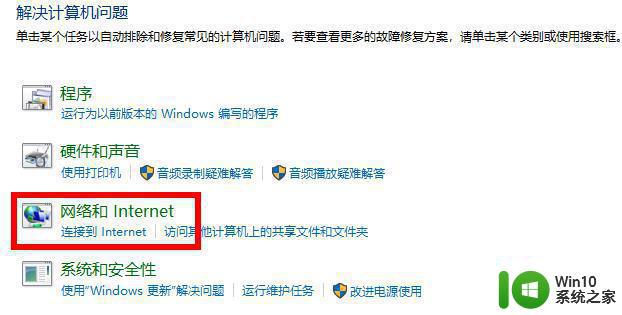
4、随后双击网络下的“Internet连接”。
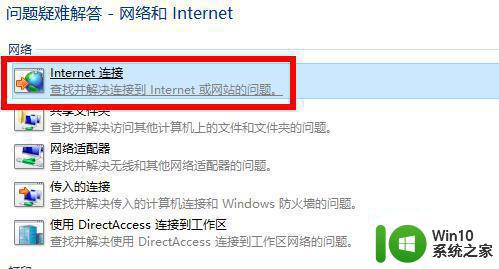
5、最后会进行问题检测,全部解决了之后即可再次进入应用商店。
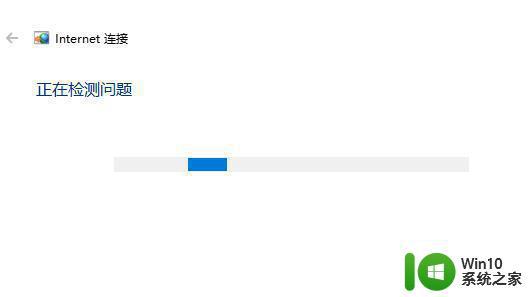
方法二:
1、先看一下当前Windows10应用商店无法联网的情况,刷新多次也无法打开应用商店的页面。
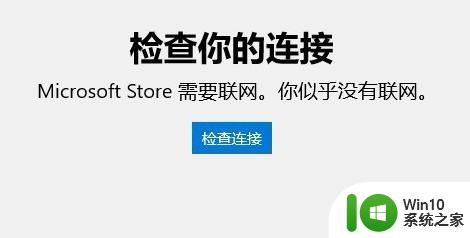
2、这时可以右击左下角的开始按钮,在弹出菜单中选择“设置”的菜单项。
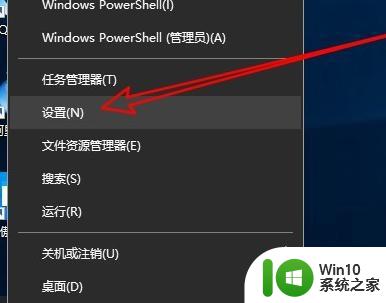
3、接着在打开的Windows10设置窗口中点击“网络和Internet”的图标。
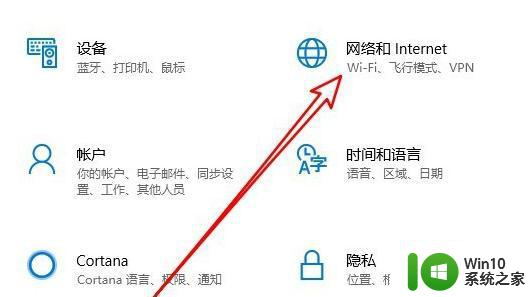
4、在打开的网络窗口中我们点击左侧边栏的“状态”菜单项,在右侧打开的窗口中点击“更改连接属性”的选项。
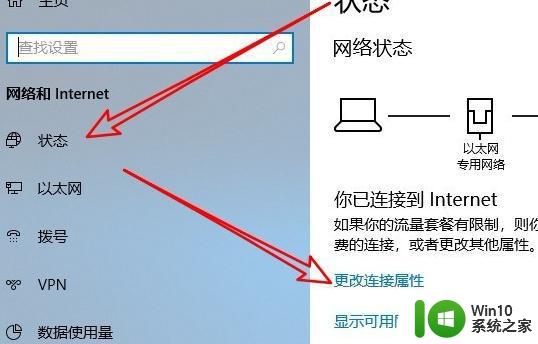
5、接下来在打开的网络配置文件窗口中,我们选择“公用”选项,最后点击确定按钮即可。
这时我们再次打开应用商店,看一下是否可以正常打开,如果还是不行,继续下面的操作。
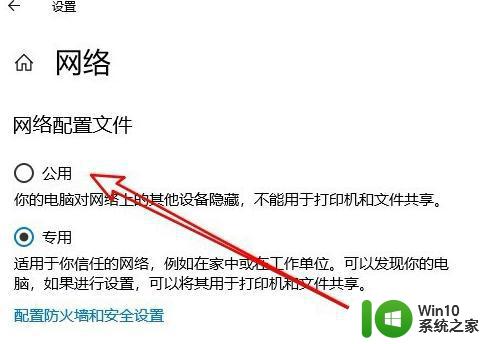
方法三:
1、在电脑上打开Win10的控制面板窗口,在窗口中点击“Internet选项”的图标。
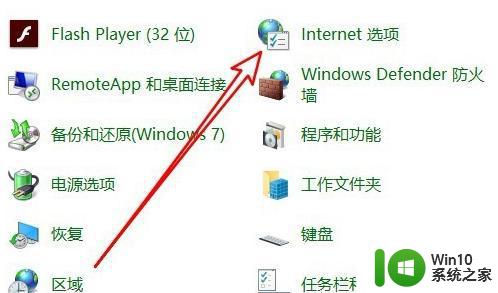
2、在打开的Internet选项窗口中,我们点击“高级”的选项卡。
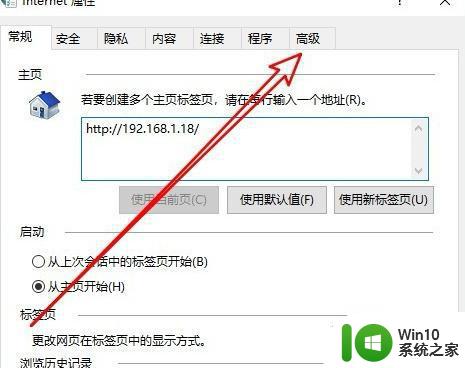
3、接着在打开的选项窗口中,我们勾选“使用TLS1.2”前面的复选框,最后点击确定按钮。
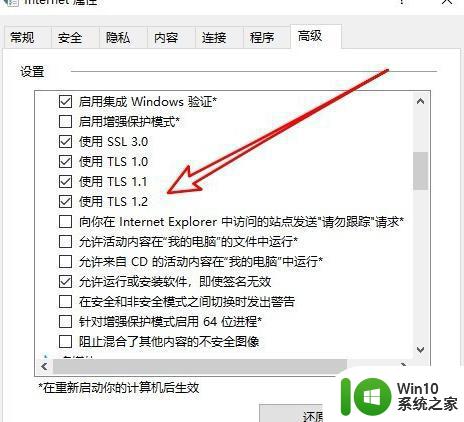
4、这样我们就可以Windows10的应用商店主界面了。
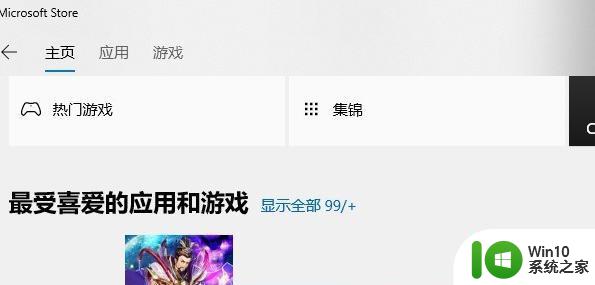
上述就是关于win10应用商店连不上网怎么办了,有出现这种现象的小伙伴不妨根据小编的方法来解决吧,希望能够对大家有所帮助。
win10系统应用商店连不上网解决方法 win10应用商店连不上网怎么办相关教程
- win10使用应用商店出现网络连接问题的处理方法 win10使用应用商店出现网络连接问题如何解决
- windows10应用商店无法连接网络怎么解决 Windows10应用商店无法连接网络怎么办
- win10应用商店打不开提示没有网络的处理方法 win10应用商店无法连接网络
- window10应用商店没网络处理方法 window10应用商店无法连接
- 网吧win10如何下载微软应用商店 网吧怎么下载win10应用商店
- win10应用商店不见了修复方法 win10应用商店丢失怎么办
- win10应用商店不见了的解决方法 为什么win10应用商店没有了
- win10应用商店无法进入处理方法 进不去win10应用商店怎么办
- Win10应用商店无法连接网络的解决方法 Win10应用商店闪退或崩溃的原因及解决方案
- win10应用商店无法登录联网的解决方案 win10应用商店无法下载应用的解决办法
- win10应用商店无法进入解决方法 win10商店进不去怎么办
- win10应用商店打不开解决方法 win10商店无法打开怎么办
- win10电脑控制面板没有语言设置怎么办 win10电脑控制面板中找不到语言设置
- win1020h2版本浏览器有些网站不兼容的详细解决方法 Win10 20H2版本浏览器网站不兼容怎么办
- 怎么解决范围内没有曾经连接到的网络win10 如何在Windows 10中解决无法连接到以前连接过的网络的问题
- 电脑w10系统更新失败提示错误代码80240016怎么办 电脑w10系统更新错误代码80240016解决方法
win10系统教程推荐
- 1 win10电脑控制面板没有语言设置怎么办 win10电脑控制面板中找不到语言设置
- 2 w10电脑任务管理器显示不全如何修复 w10电脑任务管理器窗口显示不全怎么办
- 3 win10任务栏卡死任务管理器无法调出怎么办 Win10任务栏无法响应怎么办
- 4 win10系统玩微软飞行模拟游戏卡在Please Wait怎么办 Win10系统微软飞行模拟游戏卡在Please Wait解决方法
- 5 win10专业版当前没有可用的电源选项 Win10电源选项消失怎么办
- 6 诊断策略服务已被禁用w10无法上网解决方法 Windows 10 诊断策略服务禁用无法上网怎么办
- 7 win10把桌面移动到d盘 Win10系统如何将整个桌面转移到D盘
- 8 win10提示打印机rpc服务器不可用解决方法 win10打印机RPC服务器不可用怎么办
- 9 win10怎么设置笔记本电脑锁屏密码 win10电脑怎么修改锁屏密码
- 10 显示器泛白怎么调 win10 win10屏幕泛白有雾感怎么处理
win10系统推荐
- 1 萝卜家园Windows10 64位专业完整版
- 2 中关村ghost win10 64位克隆专业版下载v2023.04
- 3 华为笔记本专用win10 64位系统绿色版
- 4 联想笔记本专用Ghost Win10 64位精简专业版
- 5 电脑公司ghost win10 64位官方免激活版v2023.04
- 6 雨林木风Ghost Win10 64位完美官方版
- 7 雨林木风ghost win10 32位最新精简版v2023.04
- 8 技术员联盟ghost win10 32位 精简安装版系统
- 9 东芝笔记本ghost win10 32位免激专业版v2023.04
- 10 电脑公司ghost win10 64位最新免激活版v2023.04