笔记本电脑无线网络显示红叉解决方法 笔记本电脑无线网显示红叉怎么办
对于使用笔记本电脑的用户来说,网络连接时往往会通过无线网络的方式来上网,连接非常的方便快捷,可是近日有些用户的笔记本电脑在进行网络网络连接时却发现图标上显示红叉的情况,对此笔记本电脑无线网络显示红叉解决方法呢?这里小编就来教大家笔记本电脑无线网显示红叉怎么办。
一般情况下分为两种情况:
一、无线网络连接是否被禁用。
二、无线网卡驱动是否正常。
情况一:无线网络连接是否被禁用。
1、一般情况下我们的网络连接出现红叉且不能上网可能是网络连接被不小心禁用了,我们只要将网络连接重新启用即可。
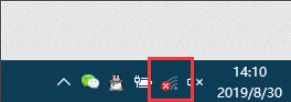
2、右击桌面右下角网络连接图标——点击“打开网络和Internet设置”——在设置窗口找到“WLAN”选项——选择“更改适配器选项”。
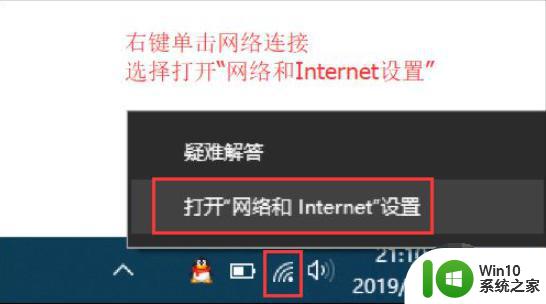
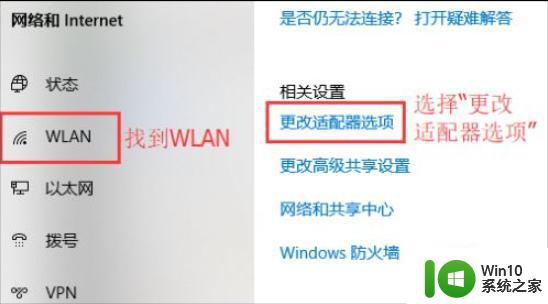
3、在页面中找到无线网络连接,然后右击选择“启用”,这样无线网卡即可。
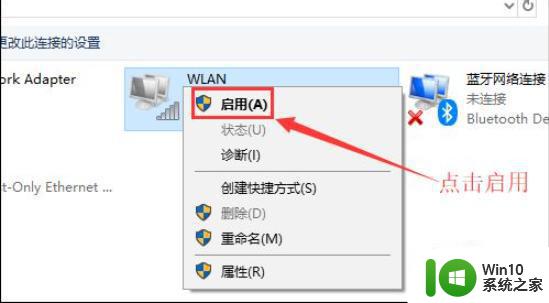
情况二:无线网卡驱动是否正常。
1、首先我们右击无线连接选择”属性“——在打开的对话框中,找到并点击”配置“——在配置对话框中下方如果显示:”这个设备运转正常“。显示表面这个无线网卡是正常的。
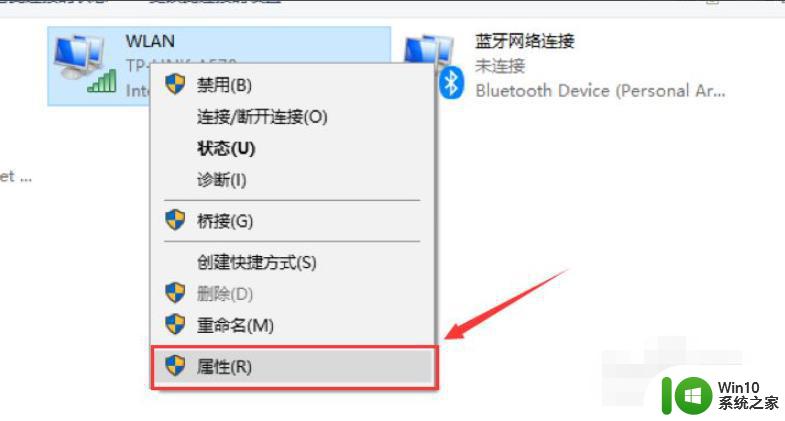
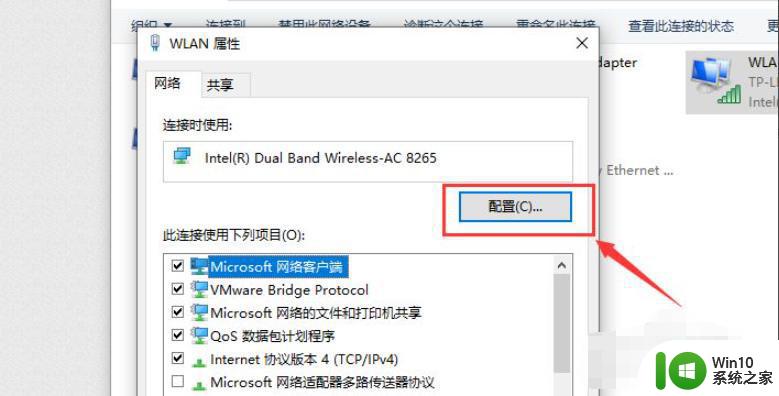
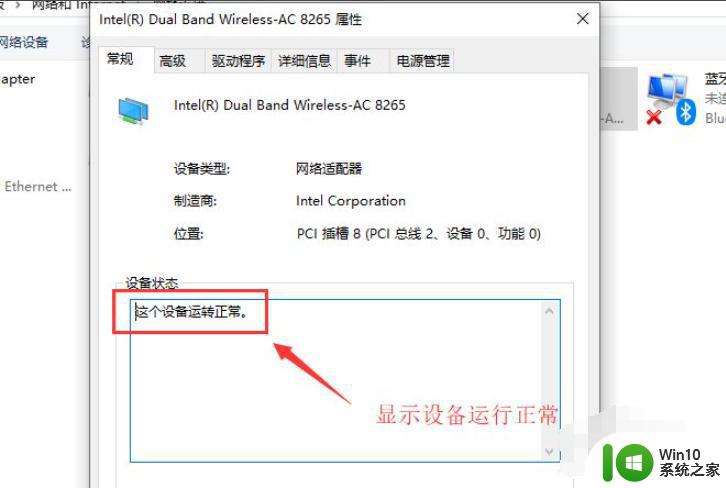
2、下一步我们打开“驱动程序”——“驱动程序详细信息”——在详细信息里面会看到很多已安装的驱动文件,如果没有相关驱动文件。可以选择“更新驱动程序”或者先将驱动程序卸载再重新安装。
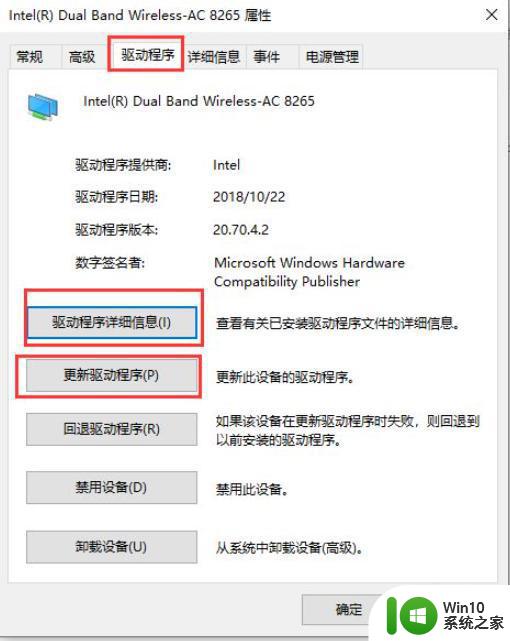
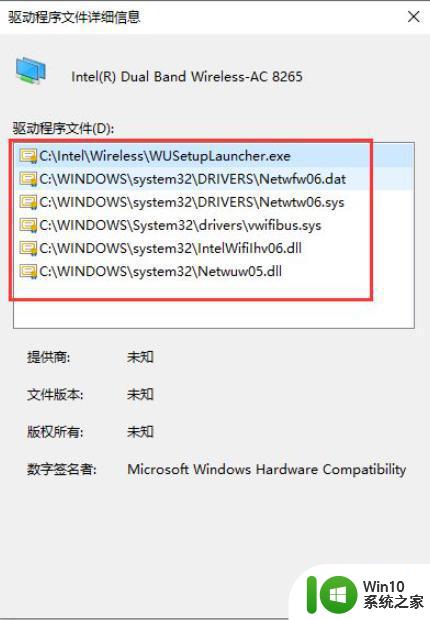
上述就是关于笔记本电脑无线网显示红叉怎么办了,如果有遇到这种情况,那么你就可以根据小编的操作来进行解决,非常的简单快速,一步到位。
笔记本电脑无线网络显示红叉解决方法 笔记本电脑无线网显示红叉怎么办相关教程
- 笔记本电脑连接不上wifi显示红叉怎么修复 笔记本电脑wifi连接失败红叉怎么解决
- 笔记本电脑显示已连接wifi但是上不了网 笔记本电脑连接上无线网络无法上网的解决办法
- 笔记本电脑咋连无线网 笔记本电脑怎么连接无线网wifi
- 三种解决笔记本电脑无法联网的方法 笔记本电脑无法连接无线网络怎么办
- 电脑网络红叉无法联网原因 电脑网络红叉连不上网的解决办法
- 电脑网络故障红叉怎么解决 红叉图标出现电脑无法连接网络怎么办
- 笔记本电脑显示网络连接不可用如何解决 笔记本电脑显示网络连接不可用是什么原因
- 笔记本电脑没有网线接口怎么连接网线 笔记本电脑无线网络适配器设置
- 如何在Windows 7中禁用笔记本电脑的无线网络连接 Windows 7下如何关闭笔记本电脑的无线网络连接
- 笔记本电脑找不到wlan图标解决方法 笔记本电脑无法连接无线网络怎么办
- 电脑搜索不到无线网络是怎么回事 笔记本电脑无法搜索到无线网络(Wifi)的解决方法
- 笔记本找不到无线网怎么办?解决笔记本找不到无线网的方法 笔记本连接不上Wi-Fi怎么处理
- wps怎么把颠倒的日期和內容重新排列 wps如何重新排列颠倒的日期和内容
- 手机读取u盘数据的最佳方法 如何在手机上读取U盘中的数据
- 简单几步打造属于自己的个性U盘图标 如何设计个性U盘图标
- 优盘插到电脑上一按右键就一直转圈怎么办 优盘右键转圈解决方法
电脑教程推荐
- 1 wps怎么把颠倒的日期和內容重新排列 wps如何重新排列颠倒的日期和内容
- 2 简单几步打造属于自己的个性U盘图标 如何设计个性U盘图标
- 3 wps为什么打出来的字是红色的 wps字体为什么打出来是红色的
- 4 电脑系统u盘属性里面没有安全选项怎么办 电脑系统u盘属性安全选项缺失解决方法
- 5 电脑压缩包打不开显示压缩包已损坏或压缩格式未知怎么办 电脑压缩包打不开解压失败怎么办
- 6 文件夹里面怎么搜索wps的文件内容。 wps文件夹中搜索文件内容的方法
- 7 wps文字处理软件中对选定的单词按照英文字母顺序进行排序的方法
- 8 win8旗舰版开启收藏夹云同步的方法 win8旗舰版如何开启收藏夹云同步功能
- 9 wps怎样插入视频和音乐 wps插入视频和音乐的操作步骤
- 10 wps如何从ppt模式切换到打文章的那个版式去 wps如何切换到文章模式
win10系统推荐
- 1 萝卜家园Windows10 64位专业完整版
- 2 中关村ghost win10 64位克隆专业版下载v2023.04
- 3 华为笔记本专用win10 64位系统绿色版
- 4 联想笔记本专用Ghost Win10 64位精简专业版
- 5 电脑公司ghost win10 64位官方免激活版v2023.04
- 6 雨林木风Ghost Win10 64位完美官方版
- 7 雨林木风ghost win10 32位最新精简版v2023.04
- 8 技术员联盟ghost win10 32位 精简安装版系统
- 9 东芝笔记本ghost win10 32位免激专业版v2023.04
- 10 电脑公司ghost win10 64位最新免激活版v2023.04