取消Win10系统睡眠模式唤醒密码的方法 如何取消Win10系统睡眠模式唤醒密码
更新时间:2024-04-22 12:31:55作者:yang
Win10系统睡眠模式唤醒密码是一种保护隐私和数据安全的措施,但有时候也会给用户带来不便,取消这个密码的方法并不复杂,只需要按照正确的步骤进行操作即可。在Win10系统中,取消睡眠模式唤醒密码可以通过修改设备管理器中电源管理选项的设置来实现。下面就让我们一起来了解具体的操作步骤吧。
具体的操作方法:
1、首先打开开始菜单中的“设置”,找到并单击“系统”选项;
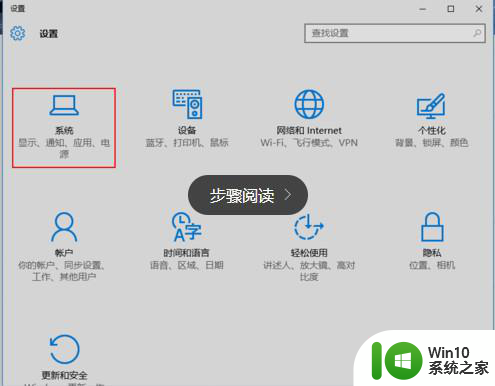
2、在左侧找到“电源和睡眠”选项,点击进入;
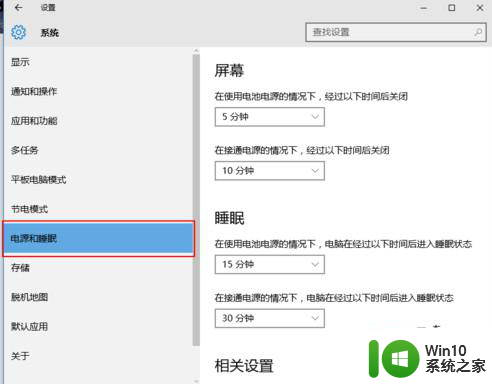
3、设置好睡眠和屏幕关闭时间以后,点击下方的其他电源设置;
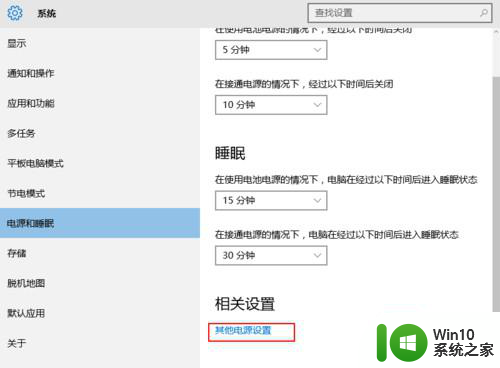
4、在弹出的窗口中,点击左侧的“唤醒时需要密码”;
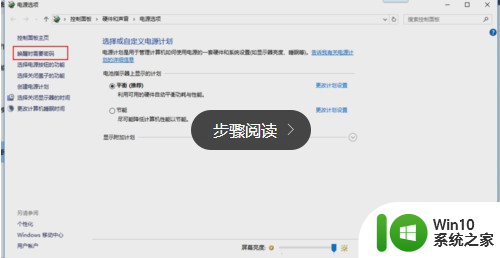
5、点击“更改当前不可用的设置”;
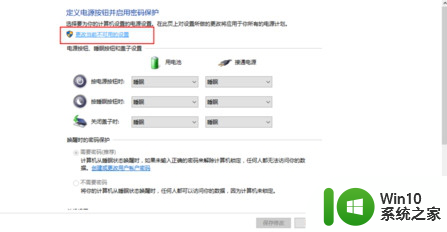
6、在“唤醒时的密码保护”下,将“需要密码(推荐)”更改为“不需要密码”;
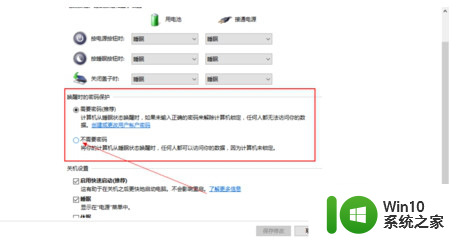
7、然后点击下方的保存修改即可。
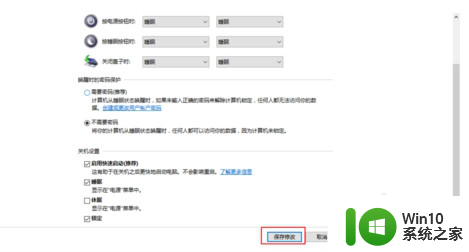
以上就是关于取消Win10系统睡眠模式唤醒密码的方法的全部内容,有出现相同情况的用户就可以按照小编的方法了来解决了。
取消Win10系统睡眠模式唤醒密码的方法 如何取消Win10系统睡眠模式唤醒密码相关教程
- win10睡眠模式唤醒后输入密码怎么取消 如何关闭win10睡眠模式唤醒后需要输入密码的设置
- win10睡眠需要输入密码 Win10怎么取消睡眠唤醒密码
- win10取消鼠标唤醒的方法 win10怎么取消鼠标唤醒睡眠
- windows10睡眠怎样唤醒 Windows10睡眠模式下电源键唤醒设置方法
- win10关闭鼠标唤醒的方法 win10怎么取消键鼠唤醒睡眠
- win10睡眠之后开启设置密码 win10电脑睡眠后唤醒没有密码
- win10如何设置睡眠唤醒输入密码 win10设置睡眠唤醒需要输入密码的步骤是什么
- w10系统唤醒时需要密码怎么取消 W10系统取消待机唤醒输入密码方法
- win10设置任意键唤醒睡眠模式的具体步骤 win10怎么设置睡眠唤醒方式为任意按键
- win10系统笔记本睡眠唤醒就蓝屏如何修复 win10系统笔记本睡眠唤醒蓝屏解决方法
- win10如何取消睡眠模式 win10如何关闭睡眠模式
- win10睡眠后自动唤醒的解决方法 win10睡眠后自动唤醒怎么办
- u教授怎么做装win10系统盘 win10系统盘制作教程
- win10 应用程序的并行配置不正确 win10应用程序无法启动并行配置不正确怎么办
- win10应用商店无法联网0x80072F7D解决方法 win10应用商店无法联网0x80072F7D错误解决方法
- win10点窗口没反应 win10开始菜单点击没反应解决方法
win10系统教程推荐
- 1 u教授怎么做装win10系统盘 win10系统盘制作教程
- 2 win10应用商店无法联网0x80072F7D解决方法 win10应用商店无法联网0x80072F7D错误解决方法
- 3 win10点窗口没反应 win10开始菜单点击没反应解决方法
- 4 Win10系统怎么保存蓝屏错误DMP文件 Win10系统如何找到并保存蓝屏错误DMP文件
- 5 win10删除公用账户 win10系统怎么删除一个账户
- 6 win10系统怎么通过命令实现定时关机 win10系统如何使用命令设置定时关机
- 7 win10无法修改程序默认打开程序怎么解决 Win10默认打开程序无法更改怎么办
- 8 win10重置修复系统的方法 Win10系统重置步骤和注意事项
- 9 win10网易云播放失败请在设置中切换输出设备怎么办 win10网易云音乐播放失败怎么办
- 10 笔记本win10蓝牙搜索不到设备如何处理 笔记本电脑win10蓝牙搜索不到设备怎么办
win10系统推荐