win10如何设置睡眠唤醒输入密码 win10设置睡眠唤醒需要输入密码的步骤是什么
更新时间:2023-09-01 11:12:16作者:xiaoliu
win10如何设置睡眠唤醒输入密码,Win10是微软推出的最新操作系统,它拥有许多强大的功能和便利的设置选项,其中设置睡眠唤醒需要输入密码是一项非常实用的安全设置。睡眠模式可以帮助我们节省电力,同时保护我们的数据安全。有时我们可能希望在唤醒计算机时需要输入密码,以确保只有授权用户才能访问。如何设置睡眠唤醒需要输入密码呢?下面就让我们一起来了解一下具体的步骤。
具体步骤如下:
1、打开电脑,在桌面左下方点击开始图标。
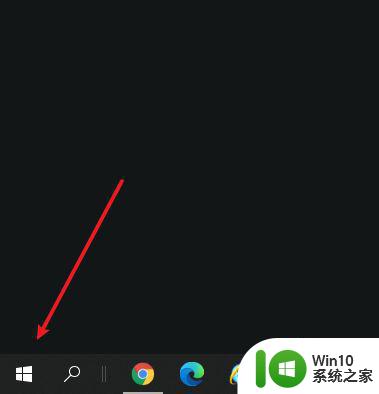
2、在展开页面点击设置。
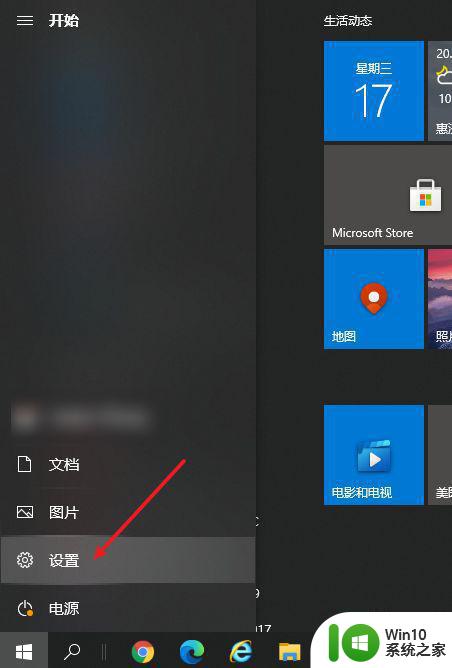
3、进入设置页面点击帐户。
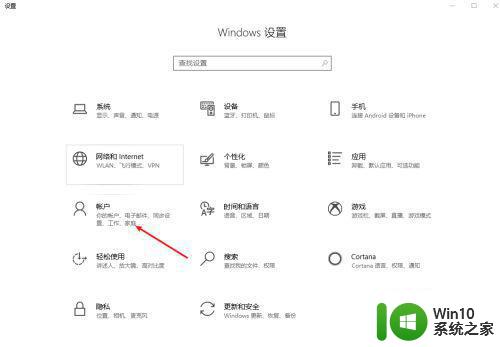
4、点击左侧登录选项。
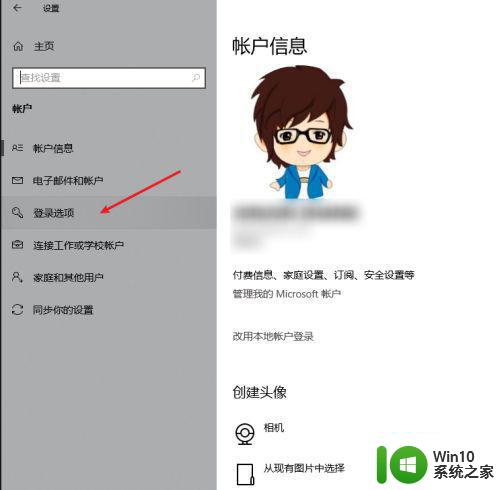
5、在登录选项页面中找到需要登录—选择【从睡眠中唤醒电脑时】。
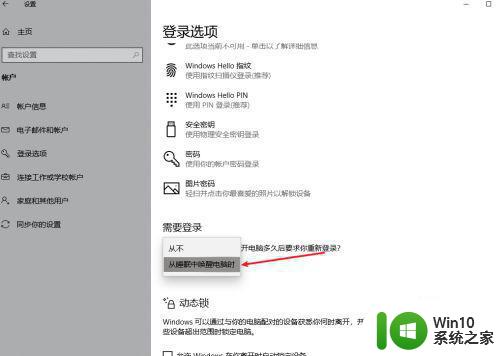
以上是关于如何在Win10设置睡眠唤醒时输入密码的全部内容,如果您遇到类似的问题,您可以按照小编的方法进行解决。
win10如何设置睡眠唤醒输入密码 win10设置睡眠唤醒需要输入密码的步骤是什么相关教程
- win10睡眠模式唤醒后输入密码怎么取消 如何关闭win10睡眠模式唤醒后需要输入密码的设置
- win10睡眠需要输入密码 Win10怎么取消睡眠唤醒密码
- win10睡眠之后开启设置密码 win10电脑睡眠后唤醒没有密码
- win10睡眠鼠标唤醒怎么设置 win10睡眠鼠标唤醒设置方法
- 取消Win10系统睡眠模式唤醒密码的方法 如何取消Win10系统睡眠模式唤醒密码
- win10设置任意键唤醒睡眠模式的具体步骤 win10怎么设置睡眠唤醒方式为任意按键
- windows10睡眠怎样唤醒 Windows10睡眠模式下电源键唤醒设置方法
- win10键盘睡眠键怎么唤醒 win10键盘唤醒电脑怎么设置
- win10进入睡眠以后无法唤醒的解决方法 - win10进入睡眠后无法唤醒怎么办
- win10睡眠后自动唤醒的解决方法 win10睡眠后自动唤醒怎么办
- win10怎样唤醒电脑睡眠 win10睡眠怎么唤醒
- win10电脑睡眠鼠标唤醒设置方法 win10怎么设置系统睡眠鼠标唤醒
- win10电脑大图标不显示缩略图怎么解决 win10电脑桌面大图标不显示缩略图怎么解决
- win10找不到录屏文件了 win10录屏文件存放在哪里
- win10怎么删除获取来自的文件夹 Windows 10系统删除此电脑主界面文件夹步骤
- win10控制面板卸载程序一直让等待怎么办 Win10控制面板卸载程序无法完成怎么办
win10系统教程推荐
- 1 win10更改账户权限设置的最佳方法 win10如何更改账户权限设置
- 2 win10玩游戏按键冲突 游戏时Win10系统shift键有干扰怎么处理
- 3 win10任务栏改win7 win10怎么设置成win7风格开始菜单
- 4 win10提示目标文件太大 WIN10u盘无法复制文件提示目标文件过大怎么办
- 5 win10正式版系统操作中心怎么关闭 如何在Win10正式版系统中关闭操作中心
- 6 window10怎么去桌面 Win10桌面切换方法
- 7 win10怎么在电脑桌面添加便利贴工具 如何在win10电脑桌面添加便利贴工具
- 8 win10电脑控制面板没有语言设置怎么办 win10电脑控制面板中找不到语言设置
- 9 w10电脑任务管理器显示不全如何修复 w10电脑任务管理器窗口显示不全怎么办
- 10 win10任务栏卡死任务管理器无法调出怎么办 Win10任务栏无法响应怎么办
win10系统推荐
- 1 萝卜家园Windows10 64位专业完整版
- 2 中关村ghost win10 64位克隆专业版下载v2023.04
- 3 华为笔记本专用win10 64位系统绿色版
- 4 联想笔记本专用Ghost Win10 64位精简专业版
- 5 电脑公司ghost win10 64位官方免激活版v2023.04
- 6 雨林木风Ghost Win10 64位完美官方版
- 7 雨林木风ghost win10 32位最新精简版v2023.04
- 8 技术员联盟ghost win10 32位 精简安装版系统
- 9 东芝笔记本ghost win10 32位免激专业版v2023.04
- 10 电脑公司ghost win10 64位最新免激活版v2023.04