最快u盘装系统方法 如何使用U盘快速装系统
最快u盘装系统方法,在现代社会中电脑已经成为了我们生活中不可或缺的一部分,随着科技的不断发展,电脑系统的更新换代也日新月异。为了跟上时代的步伐,我们可能需要频繁地安装或更新操作系统。而最快的U盘装系统方法无疑成为了我们的首选。如何使用U盘快速装系统呢?本文将为大家详细介绍U盘快速装系统的方法和步骤,希望能够帮助到需要的朋友们。
u盘启动盘制作:
1、需要准备一个4G左右的u盘,然后搜索win10系统之家u盘启动盘制作工具;

2、将u盘启动盘制作工具下载到电脑上,然后右键点击软件,选中【以管理员的身份运行】;
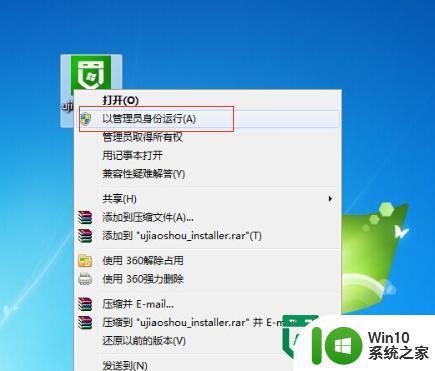
3、然后将软件安装到默认的位置,或者除移动磁盘外的其他本地磁盘;
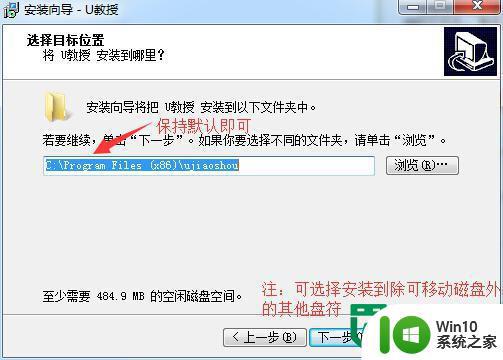
4、安装完成后双击打开u盘启动盘制作工具,然后再界面找到u盘;
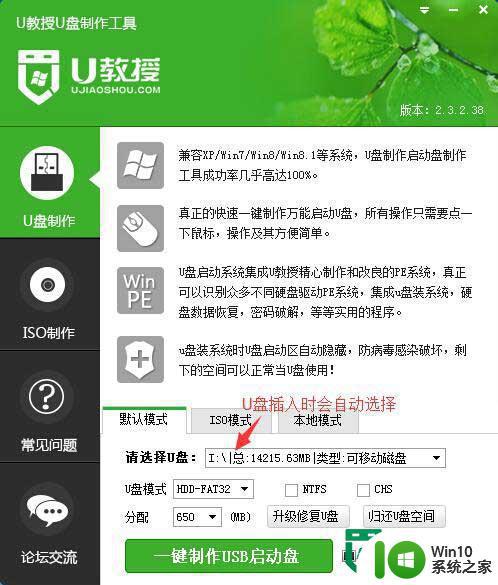
5、选好u盘启动盘的启动模式,点击【一键制作USB启动盘】;
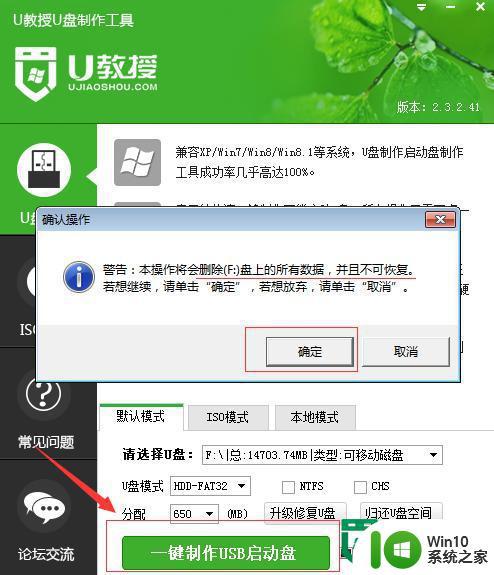
6、等待数据写入完成,系统提示u盘启动盘制作成功;
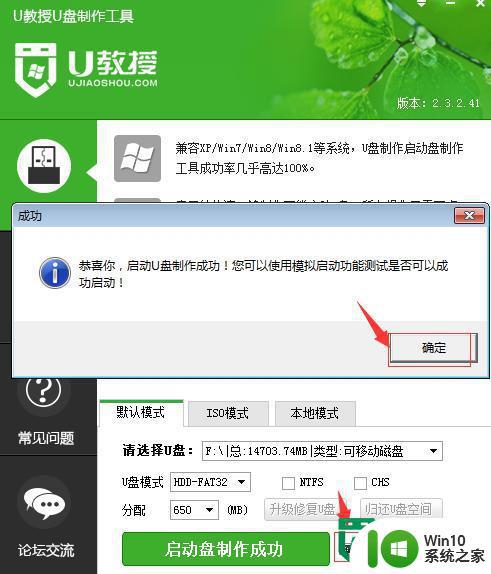
7、最后点击【模拟启动】,出现以下提示表示制作成功。
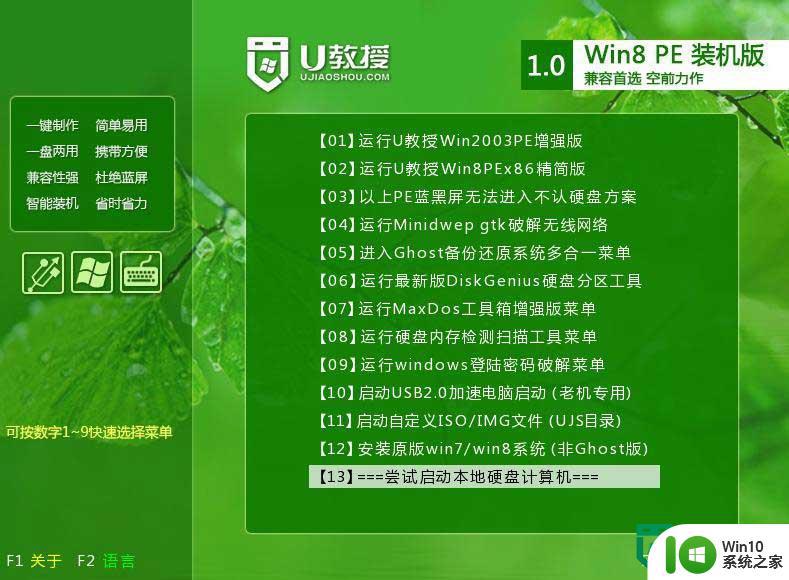
u盘装系统:
1、盘连接至电脑,重启电脑进入到启动项选择窗口,选取【01】 运行U教授Win2003 PE增强版,按下回车键执行操作;

2、电脑进入到pe系统桌面会自行弹出系统安装工具,点击“更多”进行选择存放于u盘中win10系统镜像包;
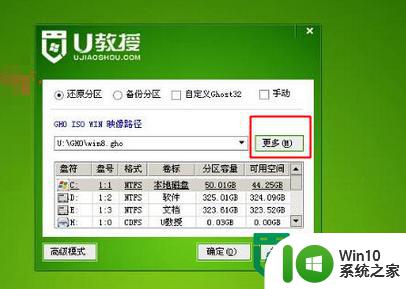
3、win10系统之家装机工具会自动加载win10系统镜像包安装文件,选择需要安装磁盘分区,然后点击“确定”按钮,
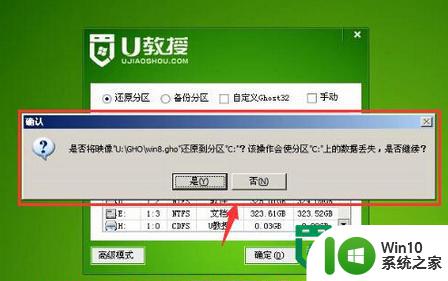
4、等待磁盘格式化完成进行win10系统后续安装,将会进入到帐户设置窗口。
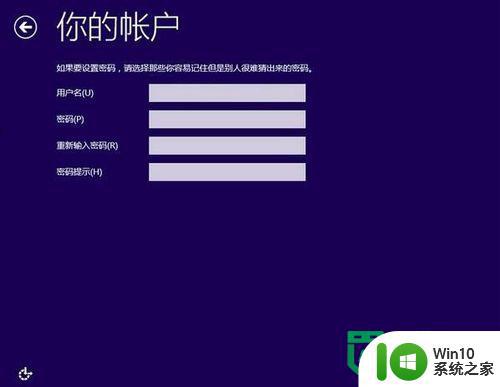
以上就是最快的U盘装系统方法,希望这对于那些遇到同样问题的朋友们有所帮助,请参照小编提供的方法进行操作。
最快u盘装系统方法 如何使用U盘快速装系统相关教程
- 快速安装win10系统教程 如何使用U盘快速安装win10系统
- u盘快速装系统教程 U盘装系统步骤详解
- 使用u盘重装win10系统教程 如何使用U盘重装Win10系统教程
- u盘重装win10系统的具体方法 怎么使用u盘重装win10操作系统
- u盘装系统专用工具介绍 如何使用U盘装系统教程
- U盘重装系统制作工具 如何使用PE制作U盘重装系统
- lenove u盘装系统教程 联想电脑如何使用U盘安装系统教程
- u盘装xp系统教程 如何使用U盘安装Windows XP系统教程
- u盘装系统后恢复的办法 如何使用u盘恢复系统
- 制作u盘装系统教程的方法 如何用U盘装系统的步骤
- 电脑重装系统最佳方法 如何用U盘重装电脑系统
- 制作系统u盘的方法 如何用u盘制作系统安装盘
- u教授装系统怎么设置从u盘启动 U盘启动教程
- win11 将软件安装到d盘其它目录 win11默认安装路径如何改为D盘
- win7重新安装cad2014打开弹出致命错误怎么解决 win7重新安装cad2014打开出现致命错误怎么办
- win10系统更新安装报错0x80070003怎么解决 win10系统更新失败0x80070003怎么办
系统安装教程推荐
- 1 win11 将软件安装到d盘其它目录 win11默认安装路径如何改为D盘
- 2 win7重新安装cad2014打开弹出致命错误怎么解决 win7重新安装cad2014打开出现致命错误怎么办
- 3 win10系统更新安装报错0x80070003怎么解决 win10系统更新失败0x80070003怎么办
- 4 win7系统ie浏览器安装不了显示系统已经安装如何解决 win7系统ie浏览器安装不了怎么办
- 5 制作u盘系统安装盘的最佳方法 如何制作U盘安装Windows系统的步骤
- 6 装win7系统时出现“安装程序无法创建新的系统分区”如何处理 win7系统安装程序无法创建新的系统分区如何解决
- 7 为什么新买的电脑win11系统安装设计类软件很慢 win11升级后电脑变卡怎么办
- 8 w10的无线网卡驱动安装失败处理方法 w10的无线网卡驱动安装失败怎么办
- 9 win10刚安装完太卡 重装win10系统后电脑变得卡顿怎么解决
- 10 联想笔记本无法从应用商店安装程序解决方法 联想笔记本无法从应用商店下载软件怎么办
win10系统推荐
- 1 深度技术ghost win10 32位稳定专业版v2023.05
- 2 系统之家windows10 64位专业免激活版v2023.05
- 3 中关村ghost win10 32位游戏装机版v2023.05
- 4 华硕笔记本专用win10 64位经典专业版
- 5 深度技术ghost win10 64位专业破解版v2023.05
- 6 联想笔记本专用Win10专业版64位系统镜像下载
- 7 联想笔记本专用win10 64位流畅专业版镜像
- 8 萝卜家园Windows10 64位专业完整版
- 9 中关村ghost win10 64位克隆专业版下载v2023.04
- 10 华为笔记本专用win10 64位系统绿色版