Win11任务栏如何调整到靠左位置 Win11任务栏设置偏左的具体步骤
更新时间:2023-08-13 10:42:39作者:xiaoliu
Win11任务栏如何调整到靠左位置,Win11任务栏作为操作系统界面的核心组成部分之一,其位置的调整对于提升用户体验和操作效率具有重要意义,在Win11中,用户可以轻松地将任务栏调整到靠左位置,以满足个性化需求和习惯。调整任务栏位置的具体步骤包括打开“设置”菜单、选择“个性化”选项等,通过简单的操作,用户可以轻松实现任务栏偏左的效果。这一调整不仅可以使得桌面布局更加整齐美观,还能提高工作效率,让用户更加方便地访问和切换不同的应用程序和窗口。无论是对于专业人士还是普通用户,Win11任务栏的偏左设置都为个性化化操作提供了更大的便利。
操作方法:
1、首先,鼠标右键桌面空白位置,选择【个性化】。
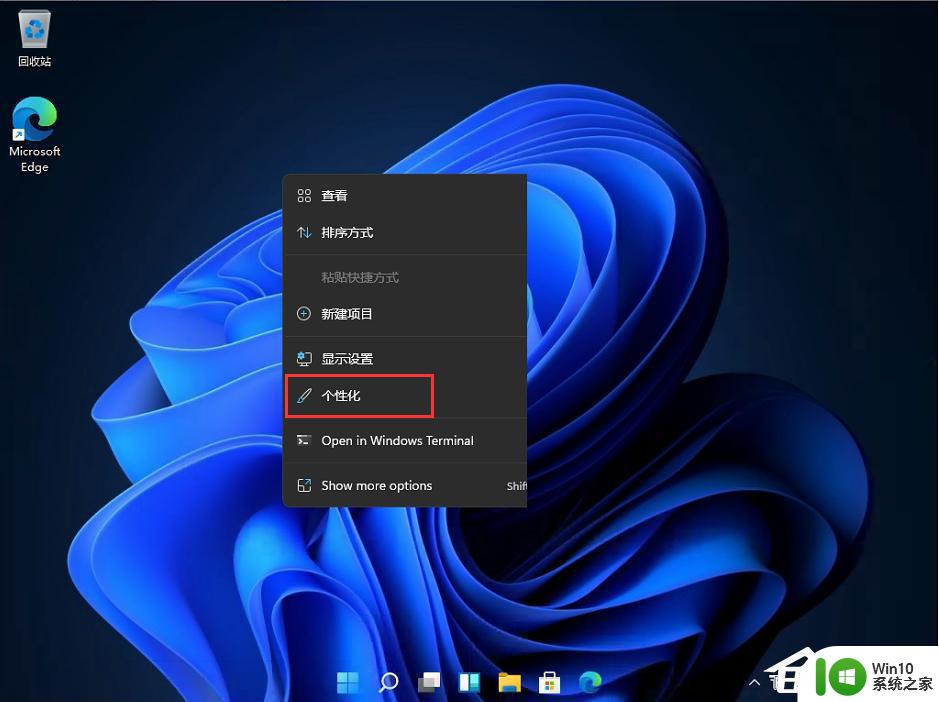
2、进入个性化后,在右侧的菜单中找到盘【任务栏】。
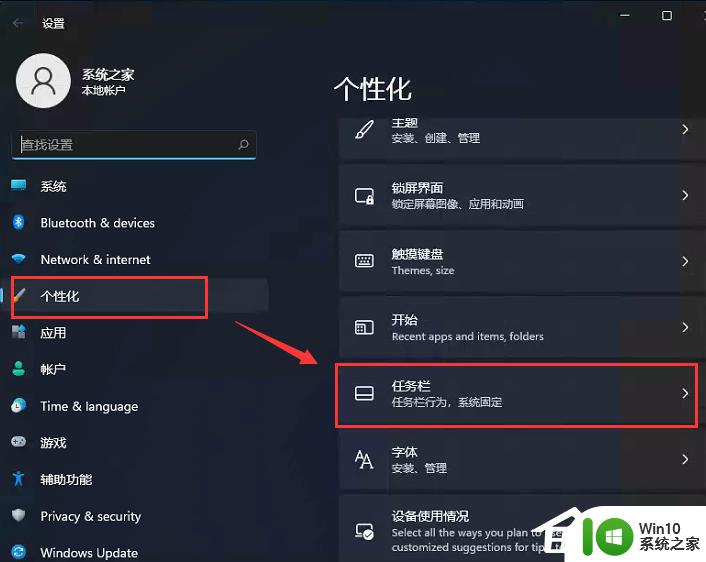
3、进入任务栏后,找到【taskbar behaviors】。
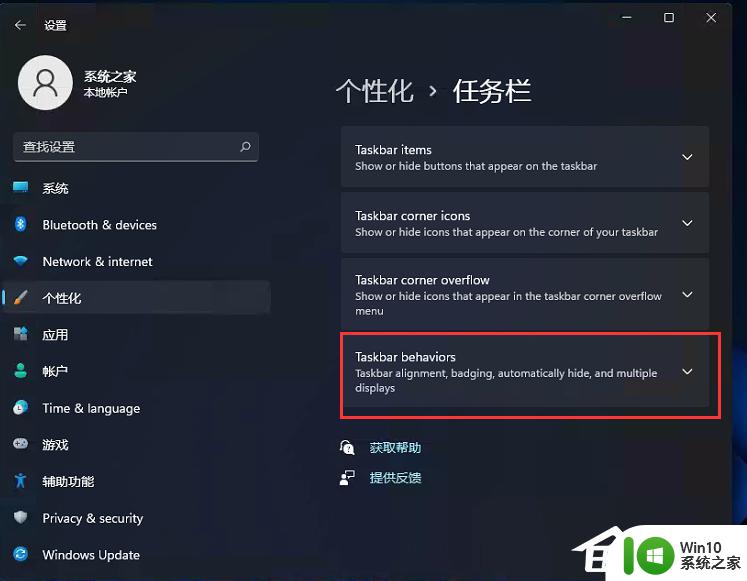
4、点击后,在【taskbar alignment】中选择开始菜单【左】对齐。
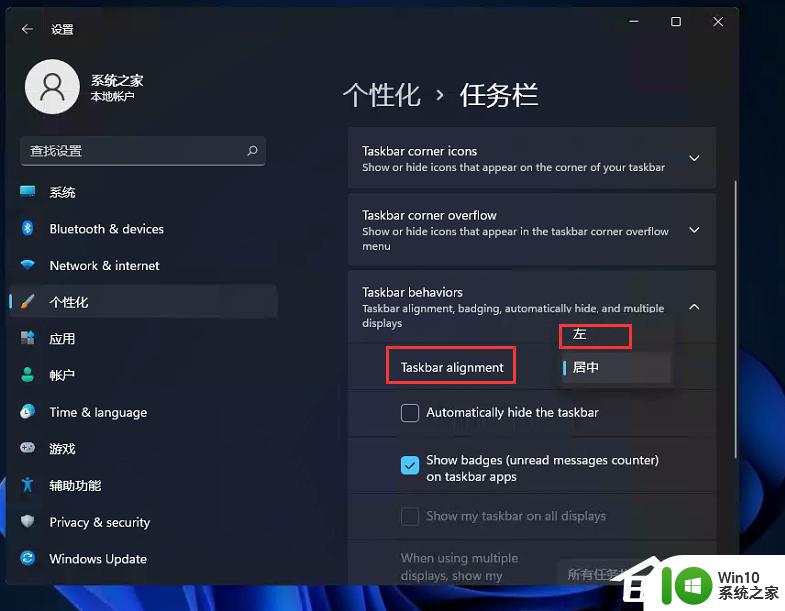
5、设置完毕后,我们的开始菜单就到左侧了!
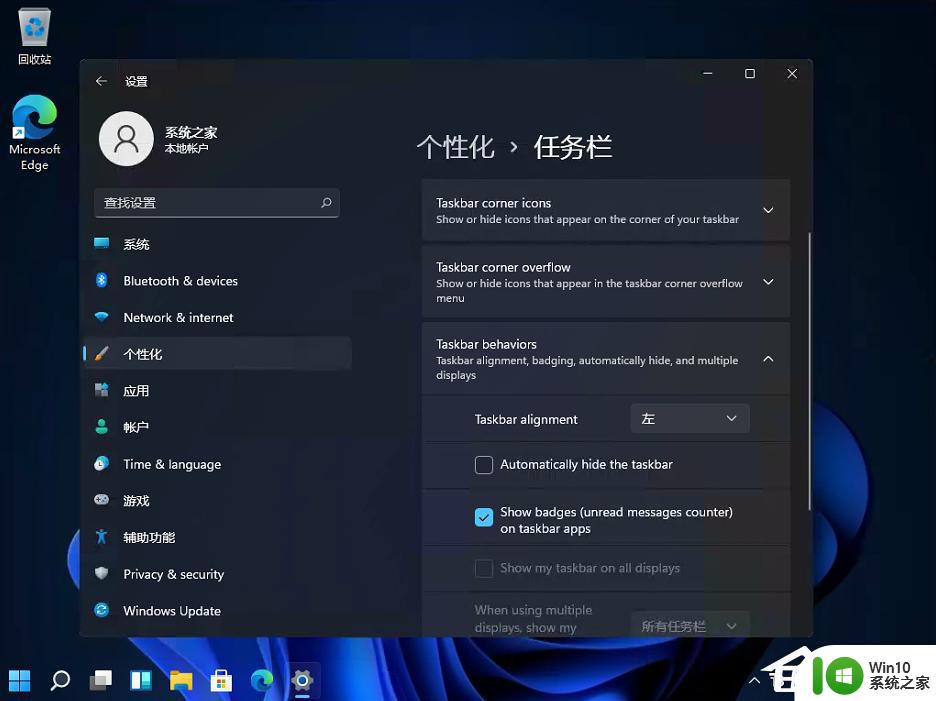
这就是如何将Win11任务栏调整到靠左位置的全部内容,如果您不明白,可以按照小编的方法进行操作,希望这些方法能帮助到大家。
Win11任务栏如何调整到靠左位置 Win11任务栏设置偏左的具体步骤相关教程
- win11如何设置任务栏图标靠左 win11任务栏图标如何调整位置
- win11任务栏设置为靠左的方法 win11如何设置任务栏靠左
- win11任务栏如何设置为靠左 win11任务栏如何调整位置为靠左边缘
- win11任务栏图标靠左如何设置 win11任务栏怎么靠左显示
- win11任务栏如何调整位置偏右 win11任务栏怎样实现偏右设置
- win11任务栏设置靠左的方法 win11任务栏左对齐设置方法
- win11如何设置开始键左移 win11任务栏左移的具体步骤
- win11整个任务栏调到左边 win11怎样把任务栏放在左边
- win11任务栏靠左显示两种设置方法 如何让win11任务栏靠左显示
- win11怎么把任务栏弄到左边 win11任务栏如何左移
- win11菜单栏放到左边的方法 win11怎么把任务栏布局改为靠左
- win11任务栏左侧布局设置步骤 如何将win11任务栏移动到屏幕左侧
- win11电池电量不足提醒 Win11笔记本电池低电量通知关闭步骤
- win11初始桌面什么样 win11如何恢复传统桌面
- 为什么win11关机usb灯还亮 Win11电脑关机后键盘鼠标灯怎么办
- win11如何打开安全启动,win11系统开启安全启动的步骤 win11安全启动设置方法
win11系统教程推荐
- 1 win10有没有密钥有什么区别 Win11产品密钥和Win10产品密钥有什么不同
- 2 win11电脑的任务栏怎么隐藏 怎么在Win11中隐藏任务栏
- 3 为什么win11有些软件打不开 Win11无法启动exe应用程序的解决办法
- 4 win11瘦身软件 Windows 11 Manager(win11优化软件) v1.4.0 最新版本更新
- 5 网银不兼容win11edge解决视频 Win11 Edge浏览器不支持网银的解决方法
- 6 win11家庭版有广告吗? Windows11如何关闭小组件广告
- 7 win11 弹窗确认 如何取消Win11每次打开软件的提示确认
- 8 win11笔记本电脑蓝牙图标不见了怎么办 Win11蓝牙图标不见了怎么恢复
- 9 win11将安全信息应用到以下对象时发生错误 拒绝访问怎么解决 Win11安全信息应用错误拒绝访问解决方法
- 10 win11启动删除 Win11删除休眠文件hiberfil.sys的步骤