win10电脑右键点新建黑屏修复方法 win10电脑右键新建黑屏如何解决
更新时间:2023-12-25 12:32:15作者:yang
在使用Win10电脑时,有时会遇到右键点击新建时出现黑屏的情况,这给我们的使用带来了极大的不便,不必担心因为我们可以通过一些简单的修复方法来解决这个问题。在本文中我们将针对Win10电脑右键点击新建出现黑屏的情况进行详细讲解,并提供一些有效的解决方案。让我们一起来看看如何解决这个问题,让我们的电脑恢复正常运行。
具体方法:
1、先查看电脑是否安装有优化软件,找到后卸载。再打开开始菜单,点击windows系统,运行。
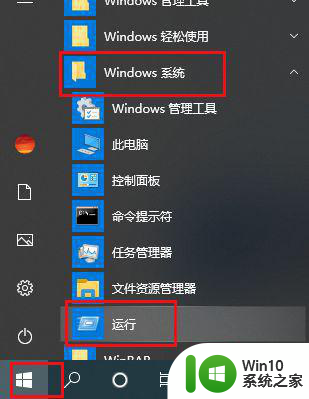
2、弹出对话框,输入regedit,点击确定。
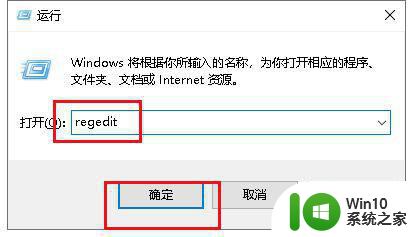
3、弹出对话框,展开HKEY_CLASSES_ROOT项。
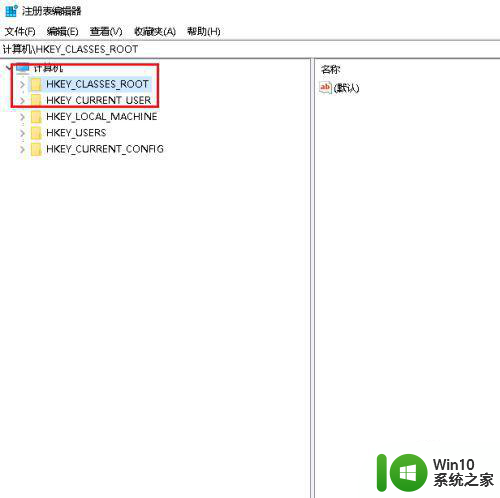
4、展开Directory项。
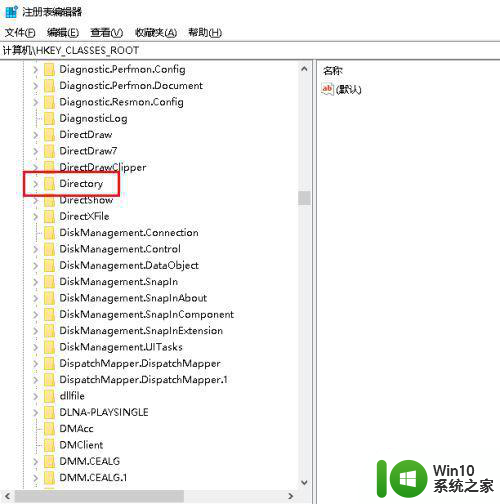
5、展开Background项。
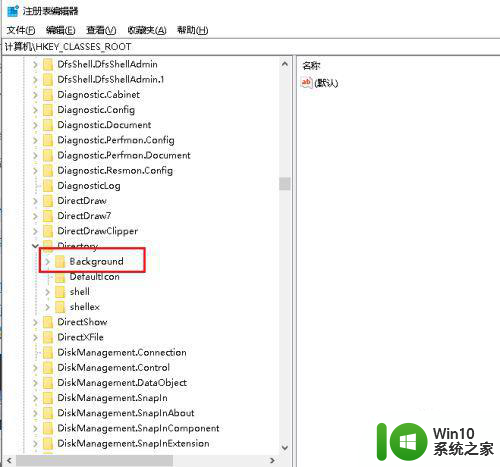
6、展开shellex项。
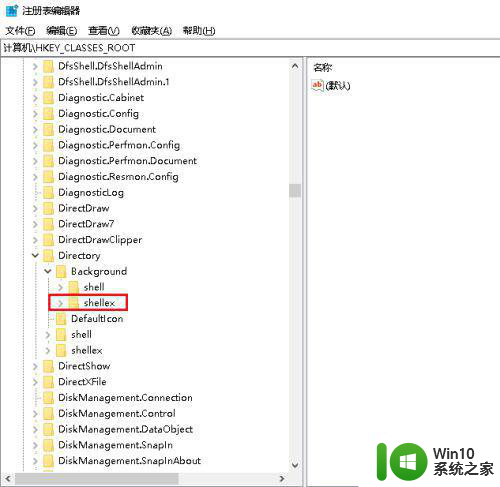
7、展开ContextMenuHandlers项。
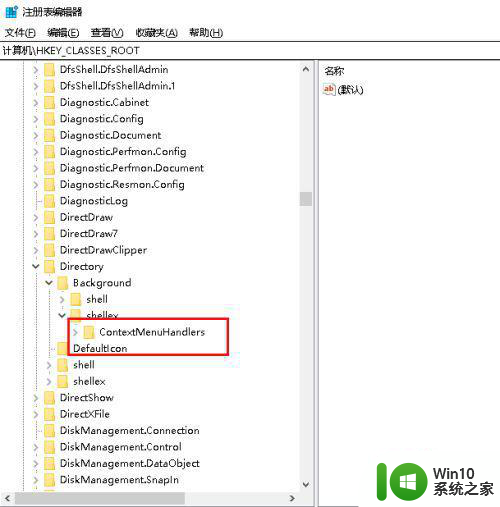
8、选中New项,双击右侧默认值。
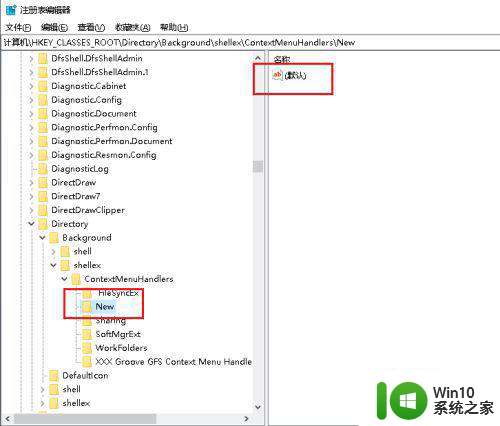
9、弹出对话框,将数值数据修改为{D969A300-E7FF-11d0-A93B-00A0C90F2719},点击确定。
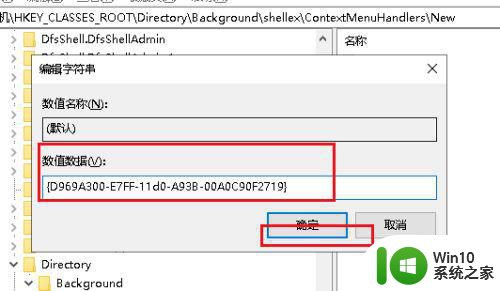
10、重启电脑,设置完成。
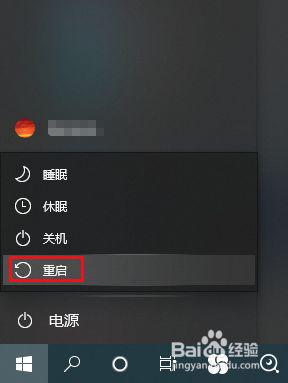
以上就是关于解决Win10电脑右键点击新建出现黑屏的修复方法的全部内容,如果您遇到相同情况,可以按照以上步骤解决。
win10电脑右键点新建黑屏修复方法 win10电脑右键新建黑屏如何解决相关教程
- win10右键新建没有wps处理方法 win10右键新建没有wps怎么添加
- win10右键无法新建文件夹怎么办 win10右键不能新建文件夹如何修复
- win10右键没有新建文件夹的解决方法 win10如何解决右键菜单没有新建文件夹选项
- 右键新建文件夹快捷不见了 Win10右键新建菜单消失怎么办
- win10右键新建卡死 解决win10桌面右键菜单卡顿的优化方法
- Win10点击新建没有反应且黑屏解决技巧 Win10点击新建没有反应且黑屏什么原因
- 电脑w10系统右键新建没有word文件夹怎么办 电脑w10系统右键新建没有word文档怎么办
- win10右键没有新建word文档的解决方法 win10右键无法新建word文档怎么办
- win10系统右键新建文件卡顿怎么解决 如何处理win10桌面右键新建文件卡顿问题
- win10右键菜单新建文件夹不见了的解决方法 win10右键菜单没有新建怎么办
- win10系统更新电脑黑屏修复方法 win10更新系统黑屏怎么办
- win10电脑更新以后黑屏只有鼠标修复方法 win10电脑更新后黑屏只有鼠标无法解决
- 戴尔笔记本win10系统开启飞行模式无法关闭如何解决 戴尔笔记本win10系统飞行模式无法关闭怎么办
- win10在有网的环境下,无法联网 win10网线插好了但是无法上网怎么解决
- 电脑分屏win10未检测到其他显示器怎么办 win10电脑分屏设置未检测到其他显示器怎么办
- windows10笔记本设备管理器里不显示蓝牙怎么解决 Windows10笔记本蓝牙设备管理器中无法显示的解决方法
win10系统教程推荐
- 1 戴尔笔记本win10系统开启飞行模式无法关闭如何解决 戴尔笔记本win10系统飞行模式无法关闭怎么办
- 2 win10 红警分辨率 Win10玩红警2不能全屏的原因
- 3 win10更新桌面 Win10 更新补丁导致菜单桌面重置
- 4 win10系统关机时屏幕黑了但是没有关机如何修复 win10系统屏幕黑屏但无法关机怎么办
- 5 W7\W8.1升级到W10系统需要注意哪些事项 Windows 7升级到Windows 10系统的步骤和注意事项
- 6 windows10内网ip地址怎么设置 Windows10 设置IP地址步骤
- 7 电脑win10系统开机显示americanmegatrends如何处理 电脑开机显示americanmegatrends如何解决
- 8 win10系统更新提示正在等待下载处理方法 win10系统更新提示长时间等待下载处理方法
- 9 在win10系统中出现了d3dcompiler43.dll丢失怎么办 win10系统d3dcompiler43.dll丢失解决方法
- 10 win10提示错误代码0x80070002连不上网修复方法 Win10修复错误代码0x80070002无法连接网络方法
win10系统推荐
- 1 深度技术ghost win10 32位稳定专业版v2023.05
- 2 系统之家windows10 64位专业免激活版v2023.05
- 3 中关村ghost win10 32位游戏装机版v2023.05
- 4 华硕笔记本专用win10 64位经典专业版
- 5 深度技术ghost win10 64位专业破解版v2023.05
- 6 联想笔记本专用Win10专业版64位系统镜像下载
- 7 联想笔记本专用win10 64位流畅专业版镜像
- 8 萝卜家园Windows10 64位专业完整版
- 9 中关村ghost win10 64位克隆专业版下载v2023.04
- 10 华为笔记本专用win10 64位系统绿色版