window10自动关机设置方法 window10定时关机在哪里设置
更新时间:2023-12-25 12:31:44作者:xiaoliu
在日常使用电脑的过程中,我们经常需要设定电脑的自动关机时间,以便节省能源或完成一些需要长时间运行的任务,而在Windows 10操作系统中,设置自动关机时间也变得更加简单便捷。无论是想要每天定时关机还是设定特定时间点自动关机,只需按照一些简单的步骤进行设置即可。接下来我们就来详细了解一下在Windows 10中如何进行自动关机的设置吧。
具体方法:
1、首先在搜索处输入“任务计划程序”,打开电脑的任务计划程序。
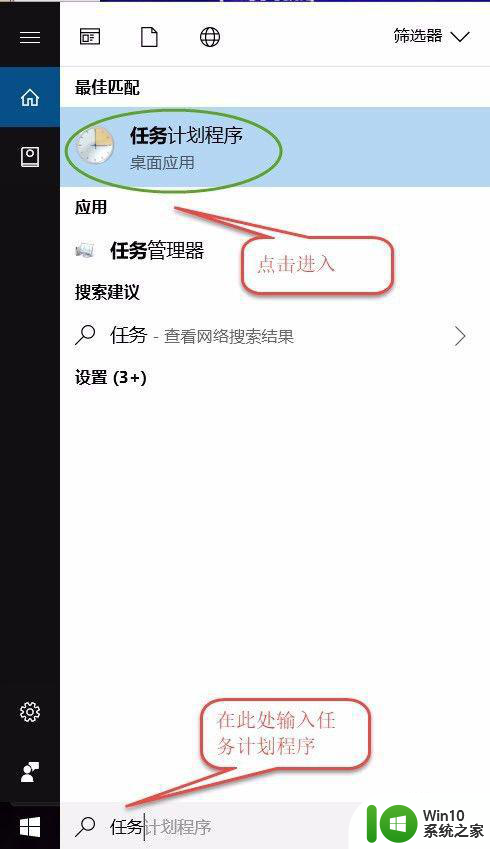
2、打开"任务计划程序"点击右边的【创建基本任务】。
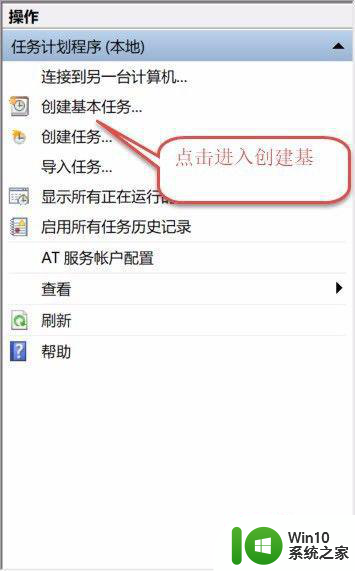
3、建立基本操作任务的名称,这里已自动开关机为例子,进行操作。
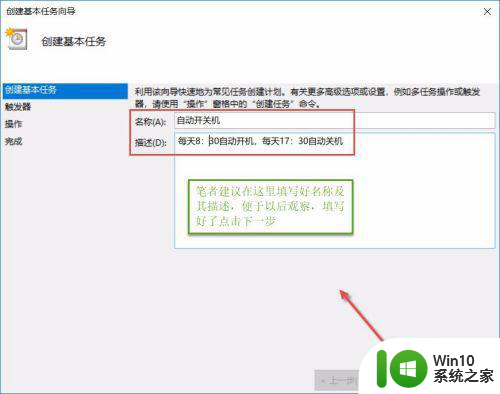
4、下一步之后设置任务的周期,设置需要自动关机的时间,然后设置每隔“1”天发生一次,后点击下一步。
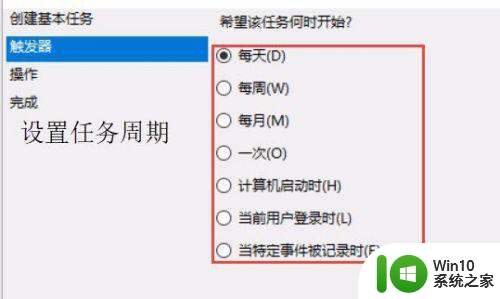
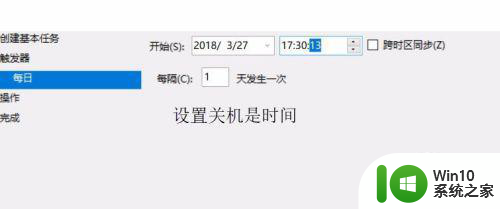
5、设置启动程序的路径,选择“启动程序”,然后点击下一步,在C:WindowsSystem32找到Shutdown点击打开。
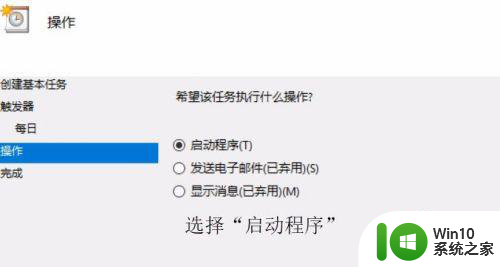
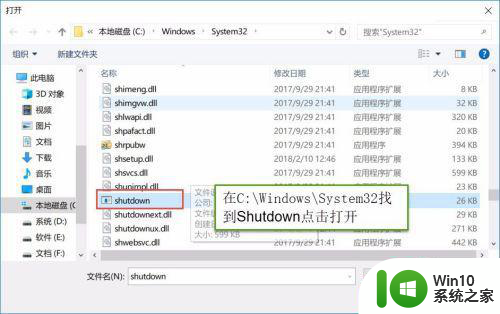
6、在添加参数(可选)处,在英文输入法的状态下输入“-s -t 60”这个是在关机的时候提示等待60秒自动关机,下一步点击完成。
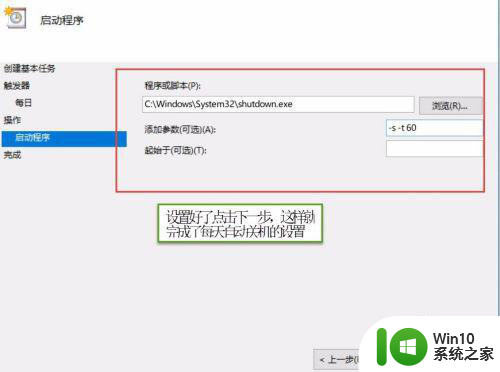
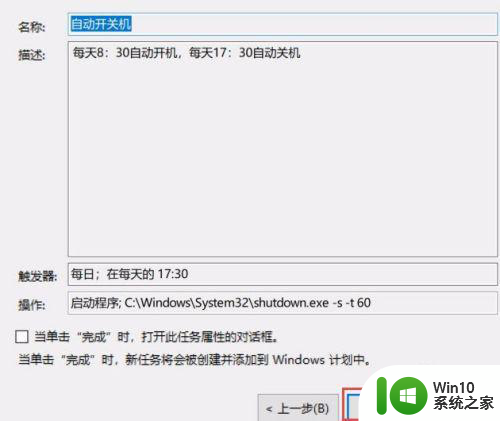
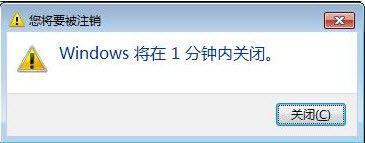
以上就是Windows 10自动关机设置方法的全部内容,如果您遇到相同问题,您可以参考本文中介绍的步骤来进行修复,希望这些信息对您有所帮助。
window10自动关机设置方法 window10定时关机在哪里设置相关教程
- window10怎样设置自动关机 window10自动关机设置在哪
- window10电脑设置自动关机方法 window10怎么设置自动关机
- window10设置定时关机的图文教程 Windows10如何设置定时关机
- window10定时关机设置步骤 win10 定时关机如何设置
- 电脑在哪设置定时关机win10 win10定时关机设置在哪里
- window10如何设置自动关机 window10怎么自动关机
- win10如何设置定时关机 win10定时关机功能在哪里设置
- win10自动关机时间设置方法 如何在win10上定时自动关机
- Win10设置每天自动关机方法 Win10电脑如何设置定时自动关机
- w10设置自动关机的方法 Windows 10如何设置定时自动关机
- w10系统自动关机设置方法 Windows 10如何设置定时自动关机
- win10设定时间自动关机方法 win10如何设置自动关机时间
- win10控制面板里没有realtek高清晰音频配置 Realtek高清晰音频管理器找不到怎么办
- 苹果笔记本w10系统触摸板点击怎么设置 苹果笔记本w10系统触摸板点击设置教程
- win10电脑电源管理没有快速启动选项解决方法 win10电脑快速启动选项缺失解决方法
- 笔记本win10系统开启耳机提示框设置方法 win10系统如何设置笔记本开启耳机后自动弹出提示框
win10系统教程推荐
- 1 苹果笔记本w10系统触摸板点击怎么设置 苹果笔记本w10系统触摸板点击设置教程
- 2 window10默认游览器自动换为edge怎么设置 如何设置Windows 10默认浏览器为Chrome或Firefox
- 3 w10系统硬盘压缩只能一半怎么解决 w10系统硬盘压缩失败怎么办
- 4 win10 网络属性 win10如何修改网络属性设置
- 5 win10电脑同时用耳机和音响怎么设置 win10电脑同时使用耳机和音响的设置方法
- 6 u教授怎么做装win10系统盘 win10系统盘制作教程
- 7 win10应用商店无法联网0x80072F7D解决方法 win10应用商店无法联网0x80072F7D错误解决方法
- 8 win10点窗口没反应 win10开始菜单点击没反应解决方法
- 9 Win10系统怎么保存蓝屏错误DMP文件 Win10系统如何找到并保存蓝屏错误DMP文件
- 10 win10删除公用账户 win10系统怎么删除一个账户
win10系统推荐