win7c盘清理最有效方法 win7系统c盘怎么清理到最干净
电脑运行的时间越长,C盘空间也会越来越小,那为了保持系统的流畅度,一般会将c盘清理到最干净。可是有些使用win7电脑的网友不清楚win7c盘清理最有效方法,所以对此接下来本文为大家分享的就是win7系统c盘怎么清理到最干净。
具体方法如下:
1、首先,我们需要启动win7电脑,然后单击一下左下角的“开始”菜单选项,在搜索框中输入“cmd”。
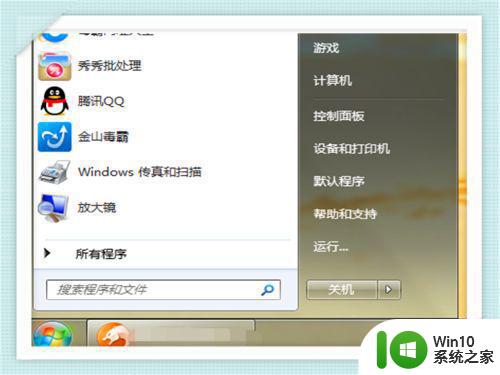
2、然后用鼠标右击一下cmd,再出现的选项中,单击一下“以管理员身份运行。”
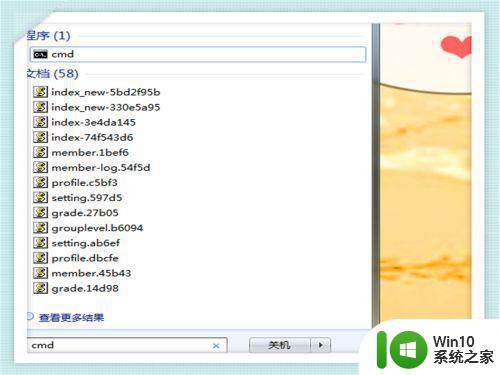
3、在打开的管理员身份编辑页面,我们在后方输入“powercfg -H off”,它的意思是,关闭休眠的文件,这样C盘空间就会多出很多的。
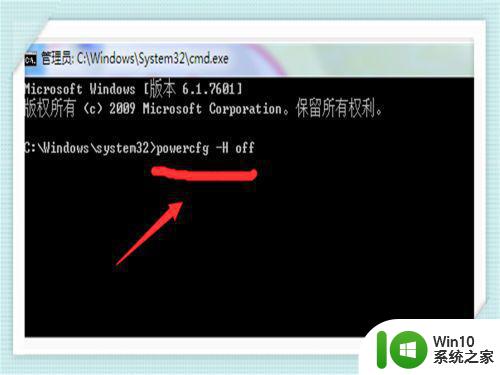
4、接下来,我们返回自己的电脑主屏幕,找到“计算机”,然后右击一下,单击“属性”,在打开后的页面中,找到左侧的“高级系统设置”,用鼠标单击一下。
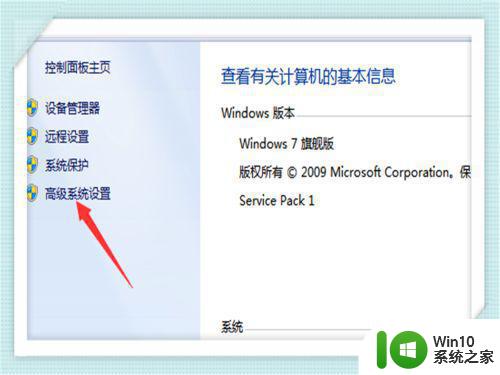
5、在打开后的“高级系统设置”中,选择“高级”下的“设置”,单击一下,然后我们在点击一下“设置”下的“更改”。
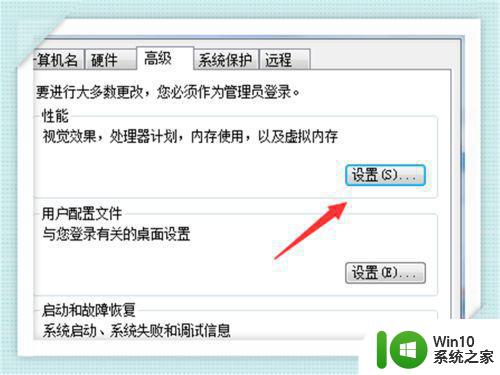
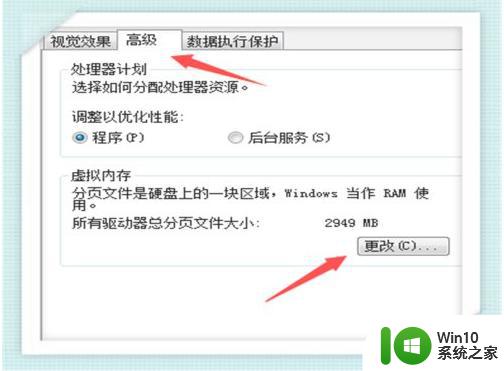
6、在出现的窗口中,我们找到“无分页文件”,并用鼠标在前面的圆圈中打上勾,单击一下下方的“确定”选项。
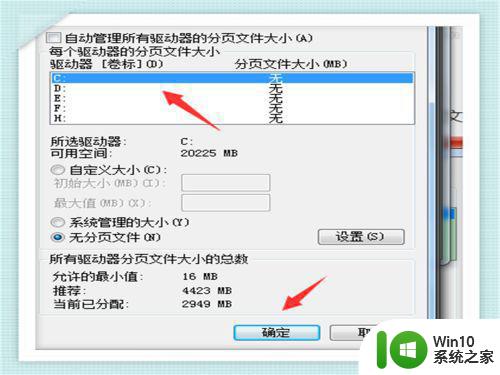
7、然后,我们在C盘下的windows里。找到winses,然后右击。出现属性,再单击一下,这时,我们在出现的窗口中,找到“压缩内容以便节省磁盘空间”,将前面方框用鼠标单击一下,打上勾就好啦。这样,C盘的空间就会节省下来很多,电脑运行速度就会大大加快啦,大家赶紧自己试试吧!
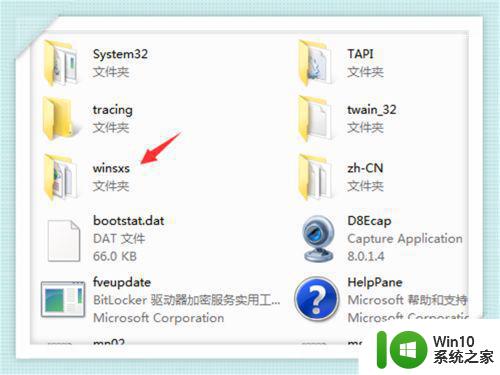
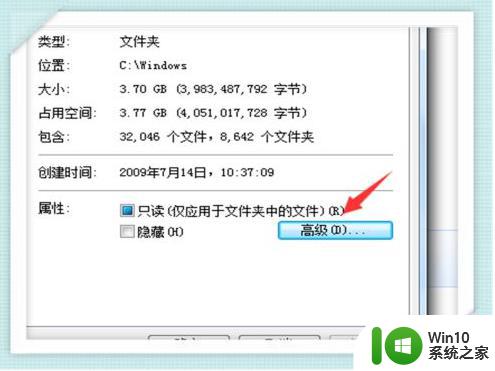
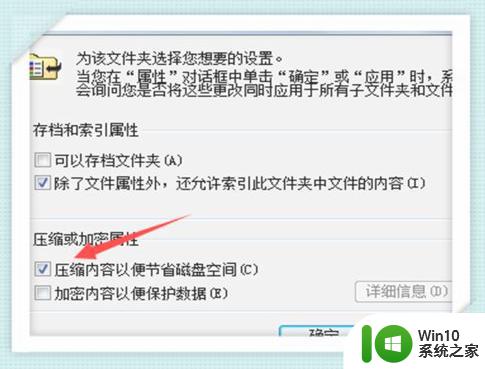
上面给大家分享的就是win7系统c盘怎么清理到最干净啦,有需要的用户可以按照上面的方法来清理哦。
win7c盘清理最有效方法 win7系统c盘怎么清理到最干净相关教程
- win7c盘清理最有效方法 win7 c盘满了怎么清理
- win7c盘清理最有效方法 win7c盘清理工具推荐
- win7联想c盘满了的清理步骤 联想win7c盘清理方法
- win7台式电脑c盘满了如何清理 win7系统c盘满了怎么清理
- window7如何清理c盘 Win7系统C盘清理方法
- win7电脑c盘清理方法 win7电脑c盘满了怎样清理
- win7手动清理c盘的方法 w7笔记本c盘怎么清理
- win7清理c盘文件目录步骤 win7清理c盘文件夹方法
- win7c盘红了怎么解决 Win7电脑C盘爆满怎么清理
- win7清理磁盘空间的方法 win7怎么清理c盘
- win7快速清理c盘的方法 win7清理c盘空间的步骤
- win7清理c盘无用文件的方法 win7如何清理c盘无用文件
- win7系统网页自动保存密码功能怎么关闭/开启 win7系统如何关闭网页自动保存密码功能
- 台式win7无线适配器或访问点有问题解决方法 台式电脑win7无线适配器连接问题解决方法
- Windows7关机变重启怎么办?解决win7系统关机变重启的最佳方法 Windows7系统关机后自动重启怎么办
- win7软件的签名已损坏或失效怎么解决 Win7软件签名无效如何处理
win7系统教程推荐
- 1 win7软件的签名已损坏或失效怎么解决 Win7软件签名无效如何处理
- 2 电脑桌面图标变成白色文件了怎么办win7 win7电脑桌面图标变成白色文件怎么恢复
- 3 w7你需要提供管理员权限才能移动文件夹如何处理 如何在Windows系统中获取管理员权限以移动文件夹
- 4 win7旗舰版系统语言栏不见了如何恢复 win7旗舰版系统语言栏消失怎么办
- 5 win7显示无线适配器或访问点有问题如何修复 win7连接不上无线网络怎么办
- 6 联想台式电脑4094c-win7系统在哪里打开蓝牙 联想台式电脑4094c-win7系统如何连接蓝牙设备
- 7 电脑黑屏光标闪烁怎么解决 win7电脑开机只有光标一直闪不停怎么办
- 8 window7开机黑屏reboot and select proper boot device修复方法 Windows7开机黑屏reboot and select proper boot device解决方法
- 9 win7系统没声音扬声器未插入笔记本怎么解决 win7系统笔记本没有声音怎么解决
- 10 联想电脑笔记本win7怎么连接蓝牙音箱 联想电脑笔记本win7蓝牙音箱连接教程
win7系统推荐
- 1 雨林木风win7 64位系统装机版
- 2 电脑公司ghost win7 32位通用装机版v2023.05
- 3 深度技术ghost win7 sp1 32位官方精简版下载v2023.05
- 4 深度技术ghost windows7 32位纯净硬盘版下载v2023.04
- 5 联想笔记本专用ghost win7 x86 安全稳定版
- 6 深度技术ghost win7 64位正式版原版下载v2023.04
- 7 惠普笔记本ghost win7 sp1 64位精简教育版下载v2023.04
- 8 番茄花园ghost win7 sp1 64位系统硬盘版v2023.04
- 9 雨林木风ghost win7 sp1 64位官方免激活版v2023.04
- 10 系统之家Windows7 64位游戏专业激活版