win7手动清理c盘的方法 w7笔记本c盘怎么清理
w7笔记本电脑使用时间越长,c盘中的垃圾也会随之变多,如果我们不去对其进行清理,就会造成系统卡顿、不流畅等情况发生。可是有些不常接触电脑的用户,不知道win7手动清理c盘的方法,对此今天本文为大家带来的就是w7笔记本c盘怎么清理。
详细方法如下:
1、单击左下角的“开始”菜单选项,在搜索框中输入“cmd”;
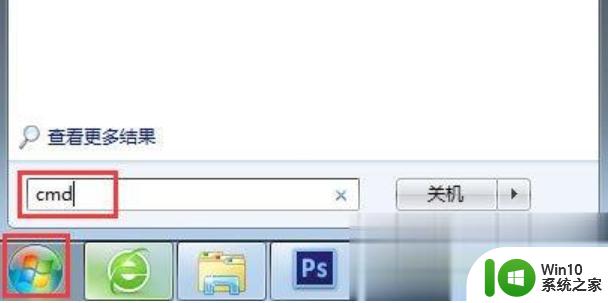
2、用鼠标右击一下cmd,再出现的选项中,单击一下“以管理员身份运行”;
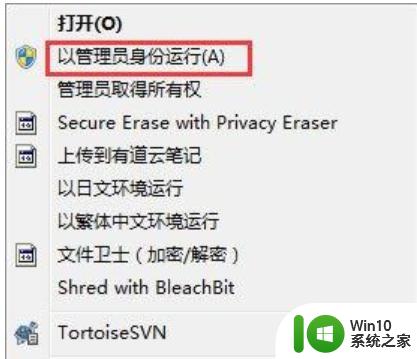
3、在打开的管理员身份编辑页面,输入“powercfg -H off”,它的意思是,关闭休眠的文件,这样C盘空间就会多出很多的;
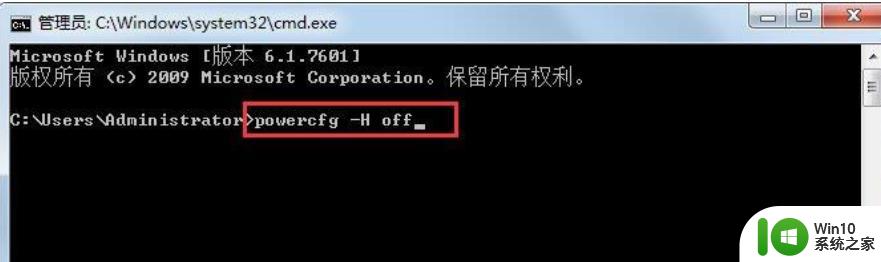
4、接下来,返回主屏幕,找到“计算机”,然后右击一下,单击“属性”,在打开后的页面中,找到左侧的“高级系统设置”,用鼠标单击一下;
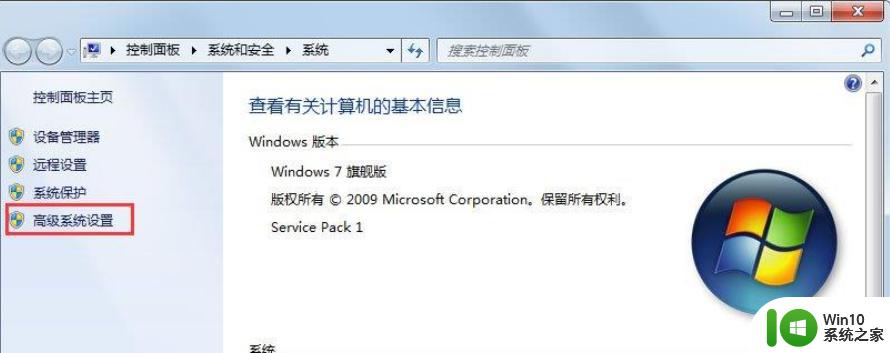
5、在打开后的“高级系统设置”中,选择“高级”下的“设置”,单击一下,然后在点击一下“设置”下的“更改”;
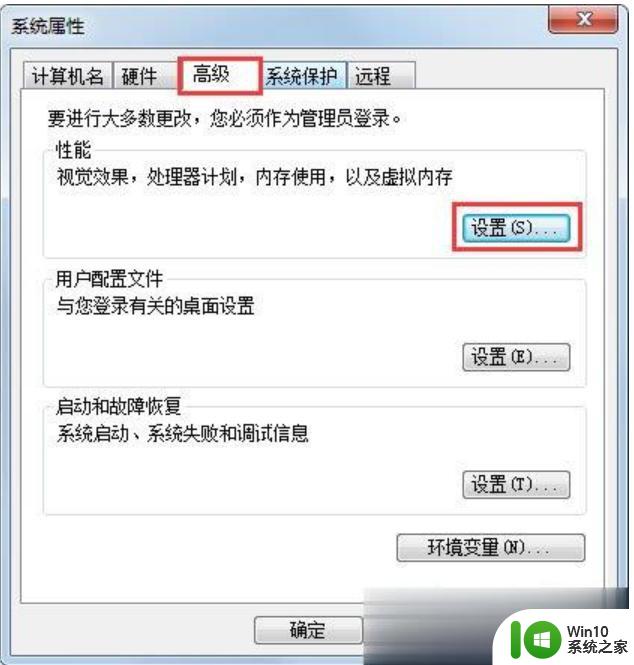
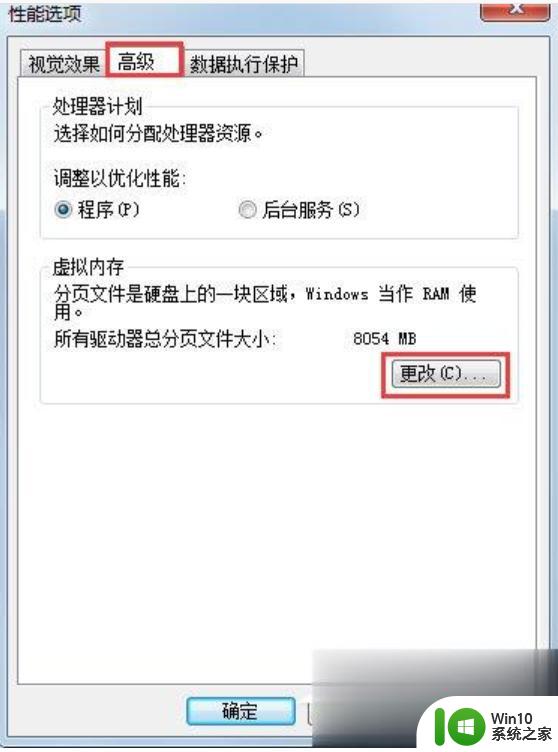
6、在出现的窗口中,找到“无分页文件”,并用鼠标在前面的圆圈中打上勾,单击一下下方的“确定”选项;
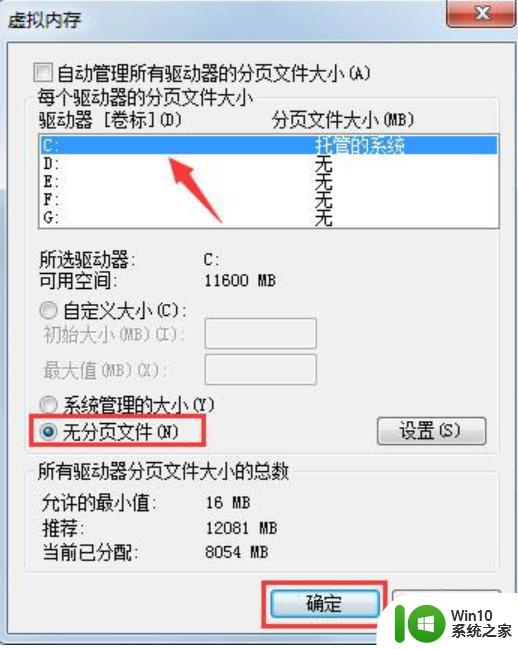
7、然后,在C盘下的Windows里,找到winses,然后右击,出现属性,再单击一下,这时,我们在出现的窗口中,找到“压缩内容以便节省磁盘空间”,将前面方框用鼠标单击一下,打上勾就好啦。这样,C盘的空间就会节省下来很多,电脑运行速度就会大大加快了。
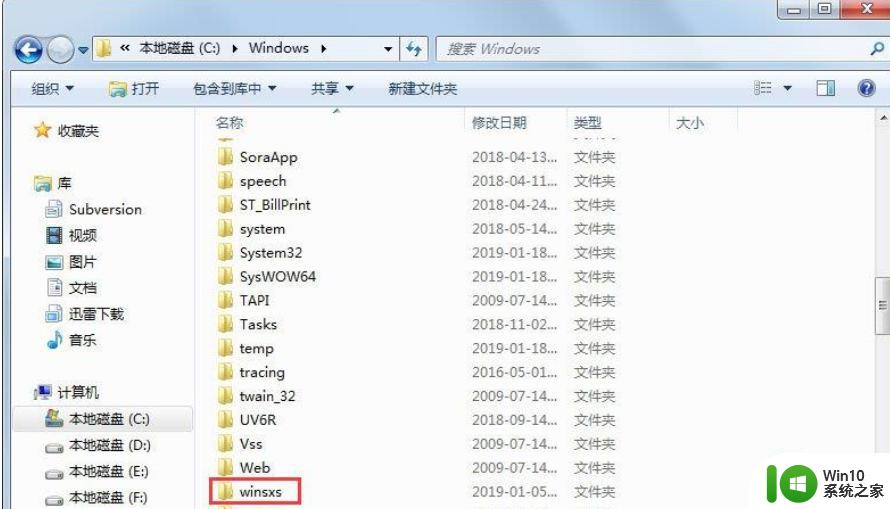
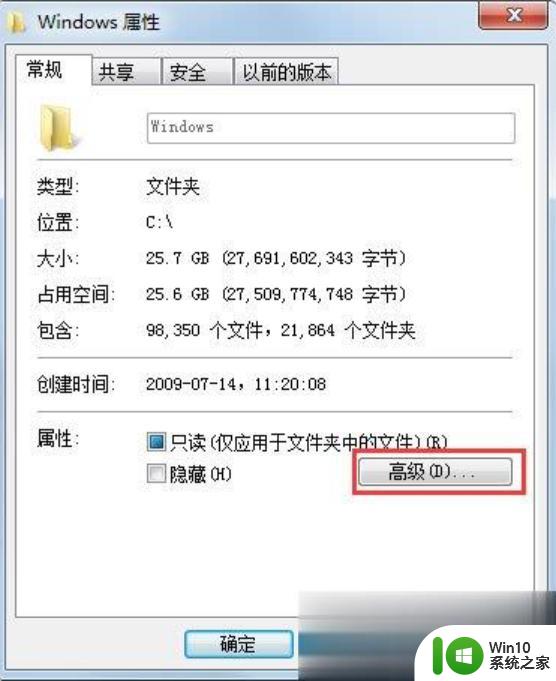
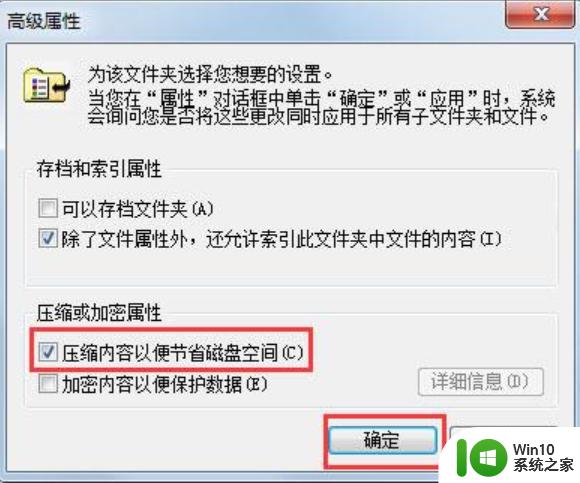
w7笔记本c盘怎么清理就为大家分享到这里啦,有需要的用户可以安装上面的方法来操作哦。
win7手动清理c盘的方法 w7笔记本c盘怎么清理相关教程
- win7电脑c盘清理方法 win7电脑c盘满了怎样清理
- win7快速清理c盘的方法 win7清理c盘空间的步骤
- win7清理c盘文件目录步骤 win7清理c盘文件夹方法
- win7手动清理c盘垃圾的步骤 怎样手动清理win7系统c盘空间
- win7清理c盘无用文件的方法 win7如何清理c盘无用文件
- win7清除c盘垃圾的方法 win7清理C盘的步骤
- win7如何清理电脑c盘的空间 win7如何清理C盘垃圾文件
- win7笔记本c盘突然满了怎么办 win7笔记本c盘满了怎么清理
- win7台式电脑c盘满了如何清理 win7系统c盘满了怎么清理
- win7清理磁盘空间的方法 win7怎么清理c盘
- window7如何清理c盘 Win7系统C盘清理方法
- win7c盘清理最有效方法 win7系统c盘怎么清理到最干净
- 笔记本window7显示器自动调节亮度怎么关闭 笔记本Windows7自动调节亮度关闭方法
- win7系统怎样禁止弹出Adobe Flash Player自动更新的窗口 如何停止win7系统中Adobe Flash Player自动更新弹窗
- win7电脑蓝屏winloadefi丢失开不了机修复方法 win7电脑蓝屏winload.efi丢失怎么办
- windows7出现此windows副本不是正版的解决办法 windows7此windows副本不是正版怎么办
win7系统教程推荐
- 1 Windows7系统解除文件占用的最佳方法 Windows7系统如何解除文件被占用的方法
- 2 不能在w7本地计算机启动防火墙如何修复 Windows 7本地计算机无法启动防火墙怎么办
- 3 联想笔记本w7旗舰版恢复出厂设置操作方法 联想笔记本w7旗舰版恢复出厂设置步骤
- 4 win7系统错误代码0xc000012f开不了机怎么办 win7系统蓝屏错误代码0xc000012f解决方法
- 5 华硕笔记本win7鼠标触摸板只能左右滑修复方法 华硕笔记本win7鼠标触摸板左右滑动失灵怎么办
- 6 win7防火墙启动后无法远程桌面怎么解决 Win7防火墙设置远程桌面无法连接怎么办
- 7 怎么用ultraiso软碟通制作win7系统启动u盘 UltraISO软碟通怎么制作Win7系统启动U盘
- 8 win7连接打印机错误代码0x00000057解决方法 Win7连接打印机失败错误代码0x00000057怎么办
- 9 w7系统关闭windows defender的快捷方法 如何在w7系统中关闭windows defender
- 10 win7启用麦克风录制环境音在哪设置 win7怎么设置麦克风录制环境音
win7系统推荐
- 1 惠普笔记本ghost win7 sp1 64位精简教育版下载v2023.04
- 2 番茄花园ghost win7 sp1 64位系统硬盘版v2023.04
- 3 雨林木风ghost win7 sp1 64位官方免激活版v2023.04
- 4 系统之家Windows7 64位游戏专业激活版
- 5 绿茶系统ghost win7 64位精简安装版v2023.04
- 6 台式机专用Windows7 64位 sp1安全稳定版
- 7 戴尔笔记本专用win7 64位系统镜像文件下载旗舰版纯净版
- 8 系统之家ghost win7 64位最新快速版v2023.04
- 9 萝卜家园Ghost Win7 32位 旗舰版
- 10 萝卜家园ghost win7 sp1 32位旗舰版