win7快速清理c盘的方法 win7清理c盘空间的步骤
更新时间:2024-03-21 13:39:41作者:yang
在日常使用电脑的过程中,我们经常会遇到C盘空间不足的情况,这不仅会影响电脑的运行速度,还会导致系统运行不稳定,及时清理C盘空间是非常重要的。在Win7系统中,有一些快速清理C盘的方法和步骤,可以帮助我们有效地释放存储空间,提升电脑的性能。接下来我们就来了解一下这些方法和步骤。
win7清理c盘空间的步骤:
1、在C盘的盘图标,单击右键,选择“属性”。
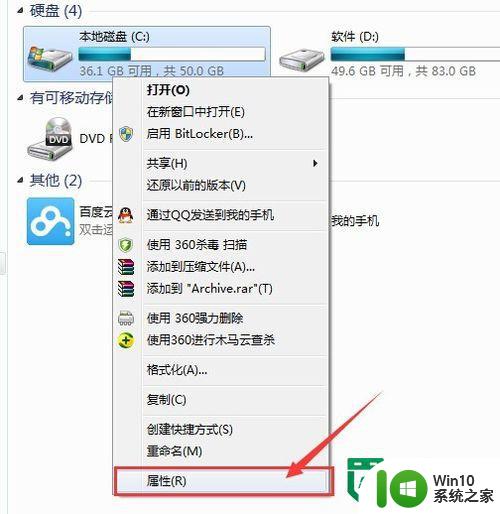
2、在“常规”页面就可以看见“清理磁盘”了,点击。(u盘装win7系统)
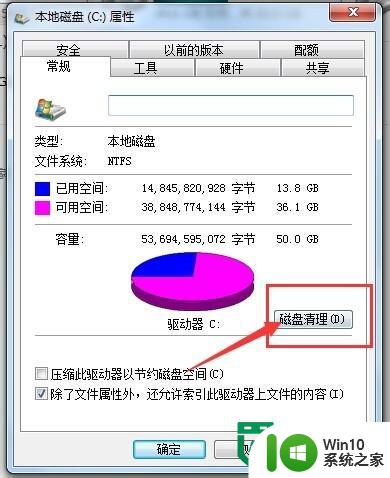
3、在进行默认的清理。

4、在进行默认的清理后,会弹框到选择清理。
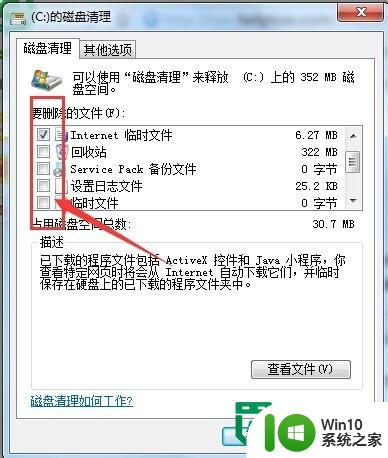
5、若是不知道的,还可以点击下面蓝色字体的链接,查看相应的说明。
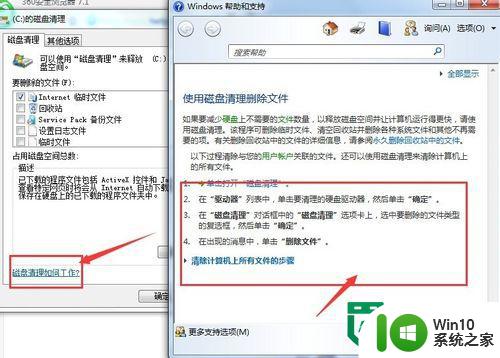
6、若想更进一步的清理,可以点上面栏目的“其它选项”,进到页面,看到“清理”的按钮。
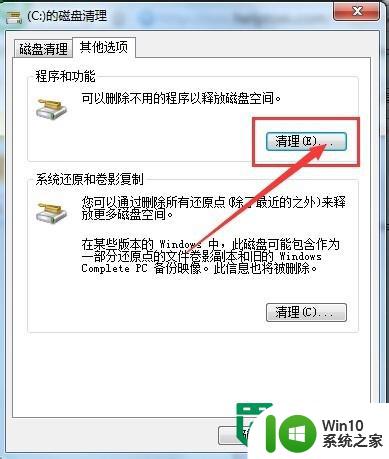
以上就是win7快速清理c盘的方法的全部内容,如果有遇到这种情况,那么你就可以根据小编的操作来进行解决,非常的简单快速,一步到位。
win7快速清理c盘的方法 win7清理c盘空间的步骤相关教程
- win7如何清理电脑c盘的空间 win7如何清理C盘垃圾文件
- win7释放c盘空间的技巧 如何清理Win7系统C盘的空间
- win7清理磁盘空间的方法 win7怎么清理c盘
- win7清除c盘垃圾的方法 win7清理C盘的步骤
- 如何释放Win7系统C盘空间 C盘空间不足Win7系统如何清理
- win7清理c盘文件目录步骤 win7清理c盘文件夹方法
- win7手动清理c盘垃圾的步骤 怎样手动清理win7系统c盘空间
- w7系统快速清理c盘的方法 Windows 7电脑快速清理C盘的步骤
- win7如何清理C盘释放空间 win7如何调整C盘大小增加容量
- win7清理c盘无用文件的方法 win7如何清理c盘无用文件
- win7手动清理c盘的方法 w7笔记本c盘怎么清理
- win7联想c盘满了的清理步骤 联想win7c盘清理方法
- 进入win7欢迎界面后黑屏修复方法 win7欢迎界面黑屏修复方法
- win7正在启动windows卡住很久解决方法 win7开机卡在启动界面很久怎么办
- 王者荣耀在win7电脑直播时候会花屏如何修复 王者荣耀在win7电脑直播花屏怎么办
- win7系统自带画图工具已停止工作如何处理 win7系统画图工具无法打开怎么办
win7系统教程推荐
- 1 win7正在启动windows卡住很久解决方法 win7开机卡在启动界面很久怎么办
- 2 王者荣耀在win7电脑直播时候会花屏如何修复 王者荣耀在win7电脑直播花屏怎么办
- 3 win7系统自带画图工具已停止工作如何处理 win7系统画图工具无法打开怎么办
- 4 win7系统新功能如何隐蔽和操作快捷键 Win7系统新功能如何隐藏和操作快捷键教程
- 5 解决Win7系统下U盘无法停止“通用卷”的五种方法 Win7系统U盘无法安全移除“通用卷”怎么办
- 6 win7 64位系统提示脱机打不开网页怎么回事 win7 64位系统网络连接脱机无法打开网页解决方法
- 7 win7骑马与砍杀2application crash弹窗提示怎么解决 win7骑马与砍杀2游戏闪退怎么解决
- 8 win7笔记本电脑连接wifi受限如何修复 win7笔记本电脑wifi受限无法上网怎么办
- 9 解决Win7系统电脑中U盘不能被识别的方法 Win7系统电脑U盘无法识别怎么办
- 10 怎么关闭win7的自动播放功能?屏蔽win7自动播放功能的方法 如何禁用win7的自动播放功能
win7系统推荐
- 1 雨林木风w7精简绿色版64位系统下载v2023.05
- 2 深度技术ghost win7 sp1 64位旗舰硬盘版下载v2023.05
- 3 雨林木风win7专业纯净版64位镜像v2023.05
- 4 雨林木风win7 64位系统装机版
- 5 电脑公司ghost win7 32位通用装机版v2023.05
- 6 深度技术ghost win7 sp1 32位官方精简版下载v2023.05
- 7 深度技术ghost windows7 32位纯净硬盘版下载v2023.04
- 8 联想笔记本专用ghost win7 x86 安全稳定版
- 9 深度技术ghost win7 64位正式版原版下载v2023.04
- 10 惠普笔记本ghost win7 sp1 64位精简教育版下载v2023.04