win11笔记本合上盖子wifi断网怎么解决 win11笔记本合上盖子后无法上网如何设置
win11笔记本合上盖子wifi断网怎么解决,当我们使用Win11笔记本电脑时,有时会遇到一个问题:合上盖子后,无法连接到WiFi,导致无法上网,这确实是一个令人困扰的问题,但是幸运的是,我们可以采取一些简单的步骤来解决它。首先,我们可以尝试调整电源选项设置。打开Win11菜单,搜索并选择“电源与睡眠设置”,然后点击“附加电源设置”。在“选择关机按钮的功能”下拉菜单中,我们可以选择“合上盖子”时的操作。确保选择的是“无操作”,这样合上盖子后电脑就不会自动进入睡眠模式,从而导致WiFi断开连接。此外,还可以尝试更新WiFi驱动程序,或者在设备管理器中禁用“允许计算机关闭此设备以节省电源”选项。通过这些简单的设置调整,我们可以解决Win11笔记本合上盖子后无法上网的问题,确保我们能够持续畅快地使用我们的电脑。
具体方法如下:
1、先从开始菜单打开“控制面板”程序。
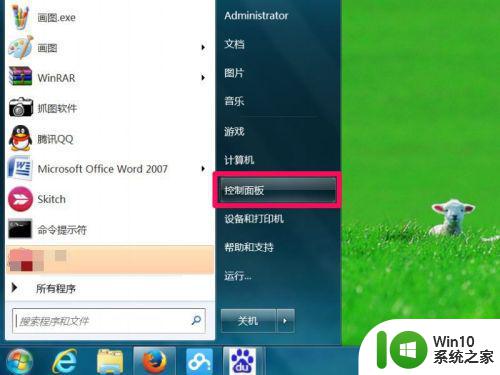
2.进入控制面板后,默认为“类别”状态,需要设置为“大图标”状态,方法,点击右上角的“查看方式”,然后选择“大图标”这一项。
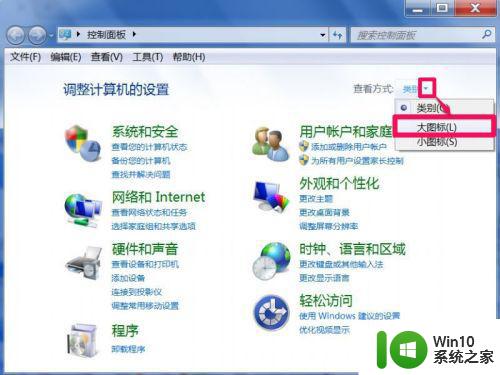
3.设置为大图标后,拖动右侧的滚动条,从大量的图标中找到“管理电源”这一项,
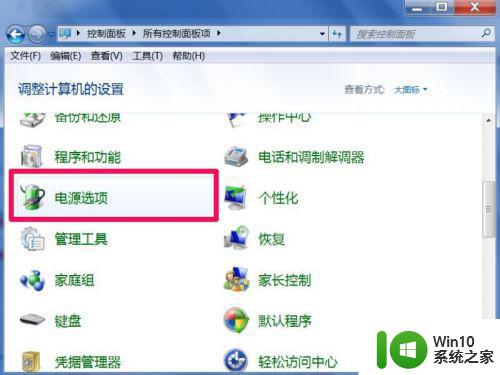
4.进入电源选项窗口,在左侧,选择“选择关闭盖子的功能”这一项。
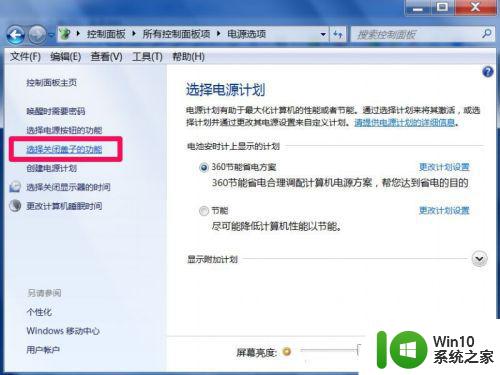
5.在下一个窗口,选择关闭盖子的设置。如果要长时间使用笔记本电脑,大多是直接用电源,如果用电池,无法长时间使用,所以,只设置“接通电源”这一项即可,把这一项设置为“不采取任何措施”,然后按“保存设置”。
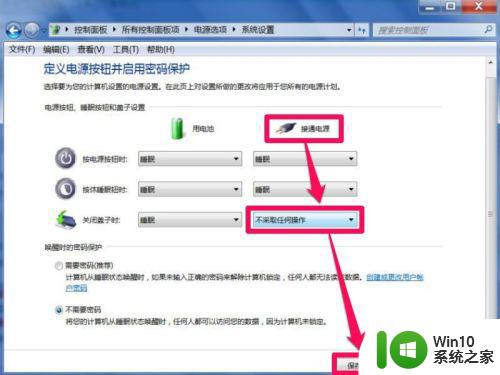
6.返回后,然后再来设置“选择关闭显示器的时间”,点击此项,进入设置窗口。
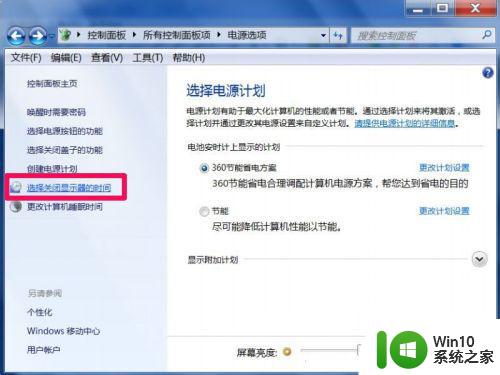
7. 在这里,先设置“降低显示亮度”。一般1-5分钟,然后再设置“关闭显示器”这一项,一般5-10钟为宜,最后,设置“使计算机进入睡眠状态”,这一项才是最重要的设置,如果用电池,也就二三个小时,还不够下载时间,所以,一般长时间使用,都是用接通电源,所以只设置这一项即可,设置为“从不”。
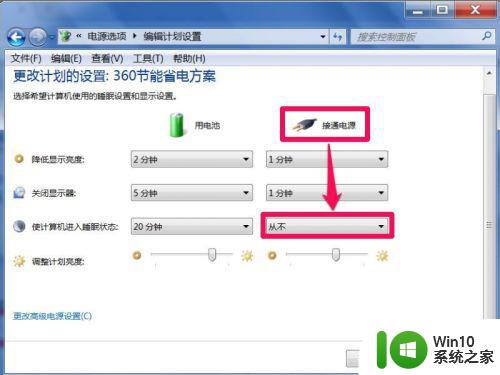
8.然后再需要设置硬盘,这项在哪设置呢,找到了,点击左下角的“修改高级电源设置”。
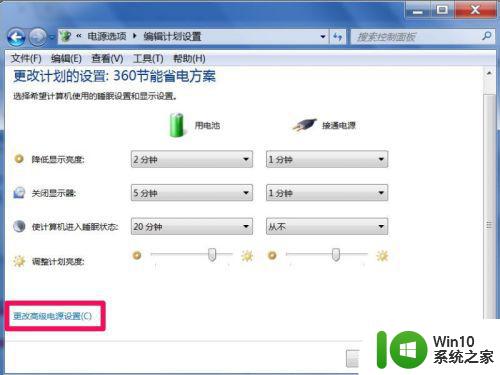 9. 进入高级电源设置后,找到“硬盘”这一项。然后逐级打开,然后把“接通电源”这一项设置一下即可,单位为“分钟”,如果设置10小时不待机,可以设置为600即可,具体设置,根据自已的需要时间而定,然后按“应用”与“确定”,返回一路“确定”。
9. 进入高级电源设置后,找到“硬盘”这一项。然后逐级打开,然后把“接通电源”这一项设置一下即可,单位为“分钟”,如果设置10小时不待机,可以设置为600即可,具体设置,根据自已的需要时间而定,然后按“应用”与“确定”,返回一路“确定”。
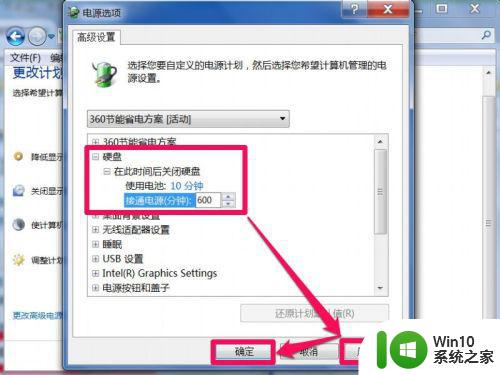
以上就是解决win11笔记本合上盖子wifi断网问题的全部内容,如果您还有任何疑问,请参考以上步骤进行操作,希望这篇文章能对您有所帮助。
win11笔记本合上盖子wifi断网怎么解决 win11笔记本合上盖子后无法上网如何设置相关教程
- 设置让win11笔记本合上盖子不休眠的步骤 Win11笔记本合上盖子不休眠设置方法
- win11笔记本电脑合上盖子不会休眠怎么设置 Win11笔记本关上盖子不休眠设置教程
- win11笔记本合盖不休眠的解决方法 win11笔记本合上盖子不休眠的调整步骤
- win11笔记本外接显示器后可以合上盖子吗 笔记本连接电视盖上电脑可以吗
- 笔记本win11合上盖子不休眠的设置教程 win11合盖不休眠怎么设置
- win11笔记本电脑设置盒盖不休眠的步骤 win11笔记本盖上盖子怎么设置不休眠
- win11笔记本盒盖不休眠 Win11笔记本合盖不休眠怎么设置
- windows11设置合上盖子不休眠 win11合盖不休眠设置教程
- 怎么设置电脑合上后仍然运行win11 win11合盖不休眠的设置步骤
- win11设置盒盖睡眠 win11合盖后不休眠
- win11设置关盖不休眠的步骤 Windows 11笔记本关盖不休眠的设置方法
- win11老是断网睡眠后又能连上 Win11待机后断网如何解决
- win11在选择文件打开方式卡死 Win11选择打开文件方式时卡死解决技巧
- win11以管理员方式运行命令提示符怎么操作 Win11如何以管理员权限运行命令提示符
- win11为什么点开始无效 Win11开始菜单点击无效怎么办
- Win11电脑蓝屏显示DPC WATCHDOG VIOLATION解决方案 Win11电脑蓝屏DPC WATCHDOG VIOLATION怎么办
win11系统教程推荐
- 1 win11以管理员方式运行命令提示符怎么操作 Win11如何以管理员权限运行命令提示符
- 2 Win11电脑蓝屏显示DPC WATCHDOG VIOLATION解决方案 Win11电脑蓝屏DPC WATCHDOG VIOLATION怎么办
- 3 电脑推送了win11,点击了暂时使用win10 win10升级win11没有收到推送怎么办
- 4 win11每点开一个东西就弹一个界面 电脑打开文件夹自动弹出新窗口怎么办
- 5 win11壁纸文件在哪里 win11壁纸保存位置详细说明
- 6 win11 ipv4和ipv6都显示无网络访问权限 IPv6有网但IPv4无网络访问权限怎么办
- 7 win11运行bat文件一闪而过怎么办 win11打开bat文件一闪而过怎样处理
- 8 win11怎么发送到桌面 win11文件如何发送到桌面
- 9 win11下面的任务栏图标没了 Win11任务栏图标消失不见了怎么办
- 10 win11家庭找不到gpedit.msc Win11无法打开gpedit.msc怎么办