win10系统 共享打印机 输入网络凭证 win10共享打印机网络凭证错误解决
更新时间:2024-04-23 12:33:44作者:jiang
近年来随着Windows 10系统的普及,越来越多的用户开始尝试使用共享打印机来方便打印文件,在输入网络凭证时,不少用户却遇到了网络凭证错误的问题,导致无法成功连接共享打印机。为了解决这一问题,用户们需要注意网络凭证的输入方式以及网络设置的正确配置,才能顺利实现共享打印机的使用。
具体方法:
1.在连接打印机的主机电脑上同时按win+10 打开运行输入gpedit.msc确定
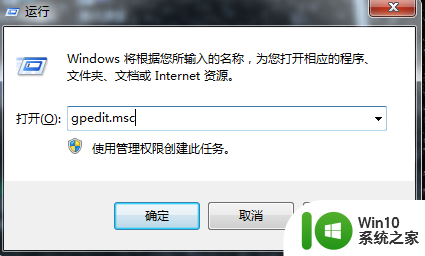
2.点Windows设置--安全设置---本地策略---安全选项

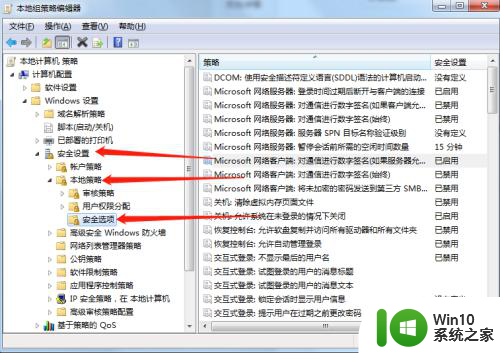
3.打开-安全选项,拉到最后。第三项点右点属性,选择--已禁用-应用--确定,另一台电脑有权限访问了,
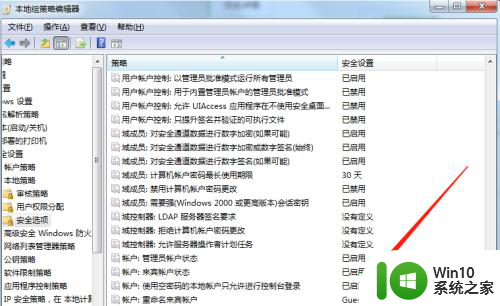
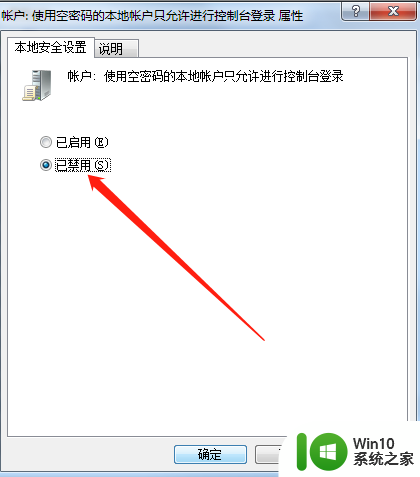
4.再另一台电脑上同时按win+10 打开运行输入\\+主机计算机名或者\\+主机IP 确定,不知道主机名。可以用主机打印一张测试纸上面很全,一定要代 \\
5.现在另一台上就会显示需要输入网路凭证用户名和密码,用户名就是主机的用户名。密码有就输入,没有就直接敲回车,就OK了。就会出现主机的打印机。
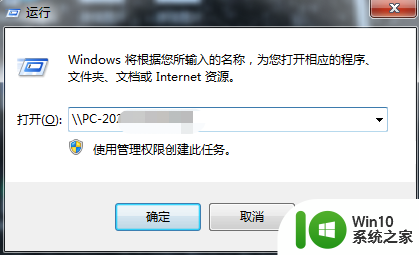
以上是win10系统共享打印机输入网络凭证的全部内容,如果遇到这种情况,您可以按照以上步骤解决问题,非常简单快速。
win10系统 共享打印机 输入网络凭证 win10共享打印机网络凭证错误解决相关教程
- win10打印机里面的用户管理 win10共享打印机网络凭证问题
- win10共享打印机给xp提示凭证不足如何处理 xp连接win10共享打印机凭证不足怎么办
- 共享文件夹输入网络凭据 Win10共享文件需要输入网络凭据的解决方法
- 提供的凭证不足打印机xpwin10 如何解决WinXP访问Win10共享打印机凭据不足的问题
- w10连接打印机输入网络凭据如何解决 Windows 10如何输入网络凭据连接打印机
- win10网络输入网络凭据 win10共享文件输入网络凭据的两种解决方案
- win10共享打印机显示指定的网络 XP系统连接Win10共享打印机出现指定网络名不再可用提示
- win10 22h2不能使用网络打印机 Win10专业版22H2网络共享打印0x00000709错误解决方法
- 电脑w10打印机共享文件夹网络那里怎么不显示 Windows 10打印机共享文件夹网络无法显示问题解决
- win10添加打印机提示网络凭据如何解决 win10网络凭据如何添加打印机
- Win10系统设置打印机共享的方法 Win10系统如何共享打印机
- 更新win10后使用共享打印机提示0x0000011b错误解决方法 更新win10后使用共享打印机提示0x0000011b错误怎么办
- w10更新服务关了之后重启又自己开了怎么解决 Windows 10更新服务关了之后重启又自己开了怎么关闭
- w10您需要来自administrators的权限才能删除的解决步骤 如何获取管理员权限删除文件
- 2022win10家庭版激活码 2022年最新Win10激活秘钥分享
- w10打开浏览器一会儿就卡死了怎么办 浏览器卡死如何解决
win10系统教程推荐
- 1 w10您需要来自administrators的权限才能删除的解决步骤 如何获取管理员权限删除文件
- 2 win10系统4g内存为什么只显示3g怎么解决 win10系统4g内存只识别3g怎么办
- 3 为什么电脑插耳机进去没有显示怎么办window10 Windows 10电脑插入耳机无声音处理方法
- 4 win10系统wifi不见了怎么办 win10电脑wifi功能消失解决方法
- 5 win10电脑的英雄联盟缓存文件在哪里删除 win10卸载英雄联盟步骤
- 6 win10文件夹删除不了显示其他程序中打开解决方法 Win10文件夹删除不了显示其他程序中打开怎么办
- 7 怎么进入win10系统的winre恢复环境 win10系统如何进入winre恢复环境
- 8 笔记本win10 找不到控制面板怎么办 win10控制面板中找不到显示选项
- 9 win10不能访问局域网其他电脑怎么办 win10局域网无法访问其他电脑解决方法
- 10 win10软件打开任务管理器里有就是没显示如何修复 Win10任务管理器打开但没有显示软件如何解决
win10系统推荐
- 1 联想笔记本专用win10 64位流畅专业版镜像
- 2 萝卜家园Windows10 64位专业完整版
- 3 中关村ghost win10 64位克隆专业版下载v2023.04
- 4 华为笔记本专用win10 64位系统绿色版
- 5 联想笔记本专用Ghost Win10 64位精简专业版
- 6 电脑公司ghost win10 64位官方免激活版v2023.04
- 7 雨林木风Ghost Win10 64位完美官方版
- 8 雨林木风ghost win10 32位最新精简版v2023.04
- 9 技术员联盟ghost win10 32位 精简安装版系统
- 10 东芝笔记本ghost win10 32位免激专业版v2023.04