提供的凭证不足打印机xpwin10 如何解决WinXP访问Win10共享打印机凭据不足的问题
更新时间:2024-02-08 17:04:37作者:jiang
在如今数字化便利的时代,共享打印机已成为办公环境中必不可少的设备之一,当我们尝试在Windows XP操作系统中访问Windows 10共享打印机时,常常会遇到凭证不足的问题。这意味着我们缺乏访问权限,无法顺利完成打印任务。针对这一问题,我们需要寻找解决办法,以确保顺利使用共享打印机,提高工作效率。接下来我将为大家介绍一些解决WinXP访问Win10共享打印机凭据不足问题的方法。
方法如下:
1.按Windows+R进入运行窗口。
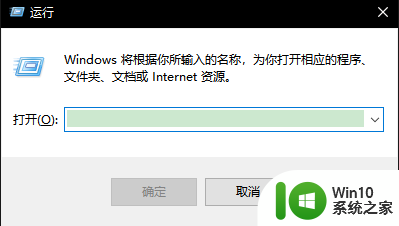
2.输入gpedit.msc,点击确定。
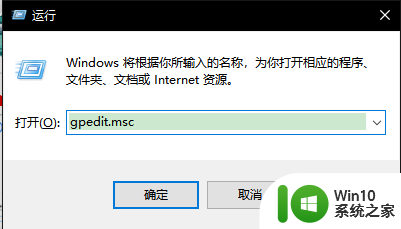
3.依次点开——计算机配置——windows设置——安全设置——本地策略——安全选项。
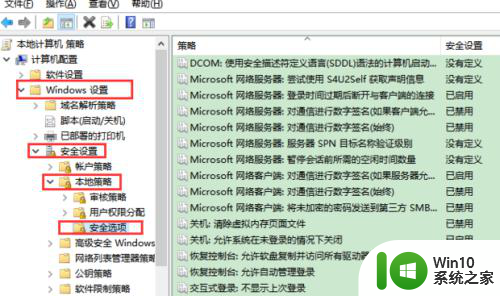
4.在右边的列表中找到并双击“网络访问:本地帐户的共享和安全模型”。
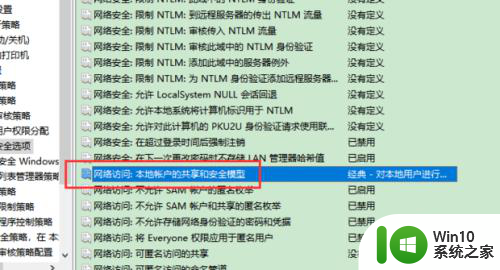
5.选择“仅来宾-对本地用户进行身份验证,其身份为来宾”之后。点击确定。
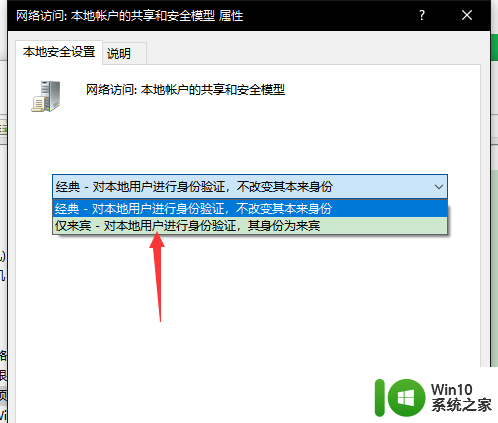
6.找到“帐户:来宾帐户状态”。
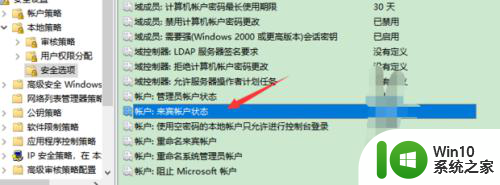
7.双击后选择“已启用”。
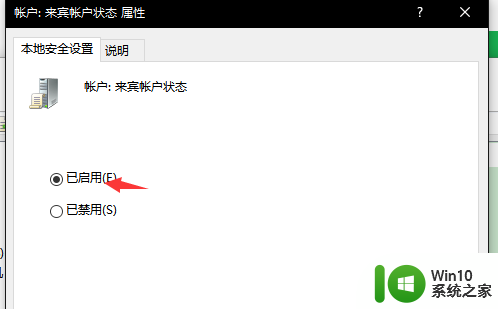
8.点击用户权限分配。
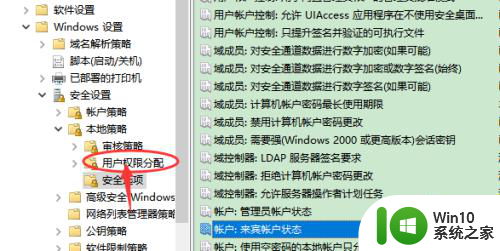
9.双击“从网络访问次计算机”。
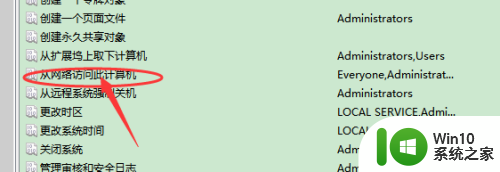
10.点击添加用户或组。
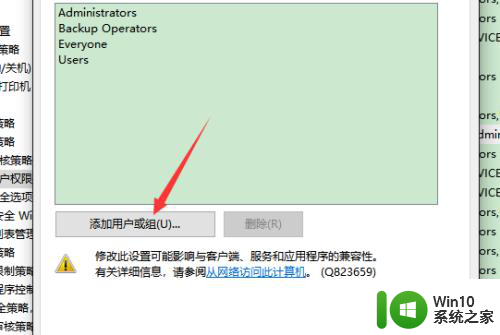
11.输入Guest,点击确定。
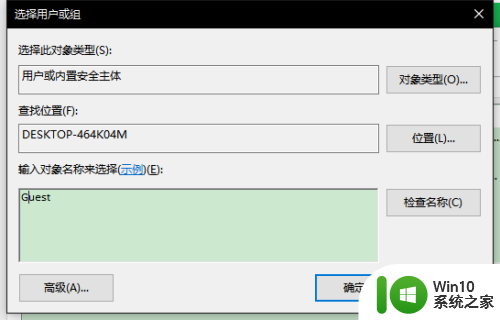
12.找到“拒绝从网络访问这台计算机”,双击打开。
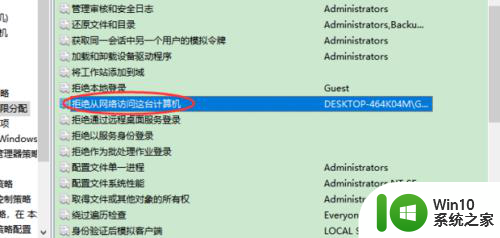
13.然后删除Guest账户即可。
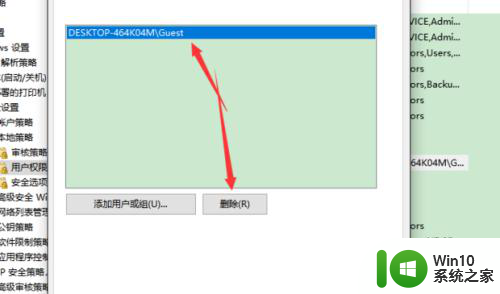
以上是有关如何使用凭证不足打印机xpwin10的全部内容,希望这些步骤对您有所帮助。
提供的凭证不足打印机xpwin10 如何解决WinXP访问Win10共享打印机凭据不足的问题相关教程
- win10共享打印机给xp提示凭证不足如何处理 xp连接win10共享打印机凭证不足怎么办
- win10打印机里面的用户管理 win10共享打印机网络凭证问题
- win10系统访问共享文件提示输入网络凭据的处理步骤 Win10系统访问共享文件提示输入网络凭据解决方法
- win10系统 共享打印机 输入网络凭证 win10共享打印机网络凭证错误解决
- win10共享打印机拒绝访问无法连接怎么解决 如何解决win10共享打印机拒绝访问的问题
- win7访问win10共享打印机被拒绝访问的解决方法 win7连接win10共享打印机拒绝访问怎么办
- win10添加打印机提示网络凭据如何解决 win10网络凭据如何添加打印机
- win10设置共享打印机后其他电脑无法访问 win10局域网打印机共享无法访问解决方法
- win10怎么获取访问xp共享打印机的权限设置 Win10如何设置访问XP共享打印机权限
- win10已共享打印机但别电脑无法访问 Win10打印机共享无法访问怎么解决
- w10连接打印机输入网络凭据如何解决 Windows 10如何输入网络凭据连接打印机
- win10访问win7上的打印机 WIN10和WIN7共享打印机的连接方法
- win10怎么让盘里不再显示recycle.bin文件 如何在Windows 10中禁用recycle.bin文件显示
- win10连接蓝牙耳机声音太卡如何处理 Win10连接蓝牙耳机声音卡顿怎么解决
- win10电脑玩lol别人听不见我说话处理方法 Win10电脑玩lol游戏中麦克风无法正常使用的解决方法
- win10电脑扩展卷是灰色不让选如何解决 Win10电脑扩展卷灰色无法选中问题解决方法
win10系统教程推荐
- 1 win10时间后显示星期 win10电脑时间栏怎么显示星期几
- 2 win10edge浏览器主页修改不过来的解决方法 win10 edge浏览器主页修改失败怎么办
- 3 win10局域网连接打印机无法打印 Win10正式版无法访问局域网电脑共享打印机
- 4 win10系统右侧滑动菜单 Win10通知区域图标显示与隐藏调整
- 5 苹果笔记本w10系统触摸板点击怎么设置 苹果笔记本w10系统触摸板点击设置教程
- 6 window10默认游览器自动换为edge怎么设置 如何设置Windows 10默认浏览器为Chrome或Firefox
- 7 w10系统硬盘压缩只能一半怎么解决 w10系统硬盘压缩失败怎么办
- 8 win10 网络属性 win10如何修改网络属性设置
- 9 win10电脑同时用耳机和音响怎么设置 win10电脑同时使用耳机和音响的设置方法
- 10 u教授怎么做装win10系统盘 win10系统盘制作教程
win10系统推荐