电脑禁用U盘的方法 电脑如何设置禁止U盘的方法
更新时间:2024-03-22 12:36:59作者:xiaoliu
在如今信息技术高度发达的时代,U盘已经成为人们日常生活和工作中不可或缺的重要工具,有时候我们也会面临一些隐私泄露或安全风险,因此有必要对电脑进行设置,禁止U盘的使用。通过简单的操作,我们可以有效地阻止U盘在电脑上的使用,保护我们的重要数据和信息安全。接下来让我们一起了解一下电脑禁用U盘的方法和设置技巧。
具体方法如下:
1、在我的电脑打开这个文件“C:\WINDOES\inf”,把usbstor . inf和usbstor . pnf这两个文件夹复制到别的地方去。
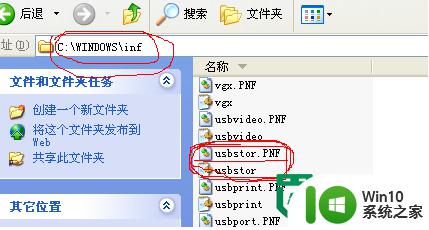
2、同时按住“win+r”打开运行框,并输入“regedit”命令,在注册表编辑器中依次打开HKEY_LOCAL_MACHINE——>SYSTEM——>CurrentControlSet——>Control,然后再在此项中添加新建项。
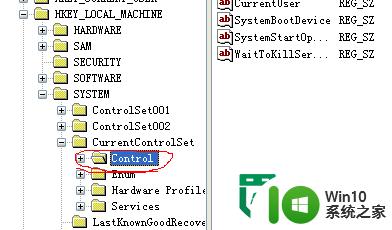
3、将新的项命名为storagedevicepolicies,再鼠标右键新建一个DWORD值,重命名为writeprotect,并且把其数值数据0修改为1,点击确定。
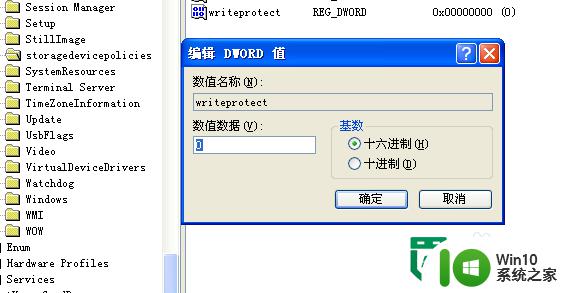
4、最后将HKEY_LOCAL_MACHINE—>SYSTEM—>ControlSet001和ControlSet002和CurrentControlSet—>Services—>USBSTOR中的Start的数值数据值3修改为4,点击确定即可。
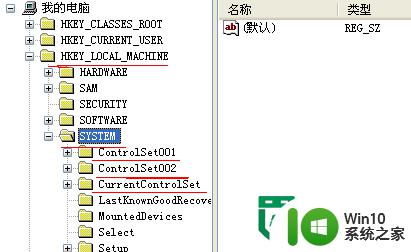
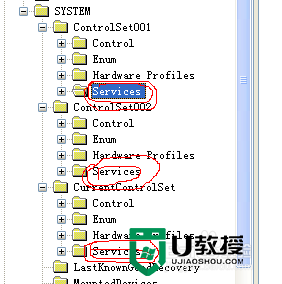
以上就是电脑禁用U盘的方法的全部内容,碰到同样情况的朋友们赶紧参照小编的方法来处理吧,希望能够对大家有所帮助。
电脑禁用U盘的方法 电脑如何设置禁止U盘的方法相关教程
- 禁用u盘的方法 如何设置电脑禁止使用U盘
- 右键禁用U盘的方法 电脑如何设置禁止U盘插入
- 禁止u盘运行的几种方法 如何设置电脑禁止U盘运行
- 如何解除电脑U盘禁用设置 电脑U盘被禁用了怎么启用
- 电脑插u盘拒绝访问怎么设置 电脑禁止访问u盘方法
- 电脑设置了u盘禁用怎么恢复 电脑如何解除u盘禁用
- 禁止程序从U盘启动的方法 如何设置电脑禁止从U盘启动
- 如何在电脑上设置禁止U盘操作 电脑禁用U盘的具体步骤是什么
- 禁止u盘自行启动的方法 如何禁止u盘自行启动
- 如何在Windows系统中设置禁止U盘和硬盘拷贝 Windows电脑如何禁止U盘和硬盘文件复制
- 利用注册表禁用u盘的方法 如何在电脑上禁用U盘的方法
- 电脑设置了u盘禁用怎么恢复 怎么解除电脑设置的U盘禁用
- wps多个工作表怎么排序 wps多个工作表如何按照自定义排序规则排序
- 电脑卡住了按什么键都不管用包括关机如何解决 电脑卡住按什么键都不管用怎么办
- explorer.exe引起开机黑屏的解决方法 explorer.exe黑屏解决方法
- 与英雄联盟服务器之间的通讯出现问题了如何解决 英雄联盟服务器通讯故障解决方法
电脑教程推荐
- 1 wps多个工作表怎么排序 wps多个工作表如何按照自定义排序规则排序
- 2 explorer.exe引起开机黑屏的解决方法 explorer.exe黑屏解决方法
- 3 与英雄联盟服务器之间的通讯出现问题了如何解决 英雄联盟服务器通讯故障解决方法
- 4 浅析U盘文件打不开的解决方法 U盘文件损坏怎么办
- 5 xp下boot.ini文件的作用介绍 xp下boot.ini文件如何配置
- 6 微星笔记本怎么实现u盘启动 微星笔记本如何设置u盘启动
- 7 wps表头隐藏后取消隐藏不出来 wps表头隐藏后无法取消隐藏
- 8 U教授教你如何备份系统 如何备份系统教程
- 9 宏碁E5-572笔记本bios设置U盘启动的方法 宏碁E5-572笔记本如何设置BIOS启动项
- 10 防止U盘中毒的几种方法 如何防止U盘中毒的有效方法
win10系统推荐