如何更改软件安装路径 如何将软件默认安装路径设置到其他盘
更新时间:2023-06-21 12:37:21作者:xiaoliu
随着电脑硬件的不断升级和储存容量的增加,我们需要安装的软件也越来越多,而默认安装路径往往是安装在系统盘上,导致系统盘空间不足。因此如何更改软件安装路径成为了一项必要的技能。在这篇文章中我们将探讨如何将软件默认安装路径设置到其他盘,让你的电脑运行更加顺畅。
具体方法:
1、首先,我们打开已经下载安装好的电脑管家主页面,在主页面中,点击页面右下角“工具箱”菜单。如图:
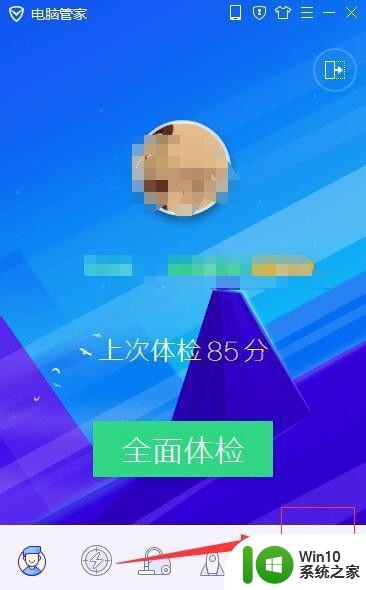
2、接着,在打开的页面中,找到“软件”。选择“软件搬家”功能按钮。如图:
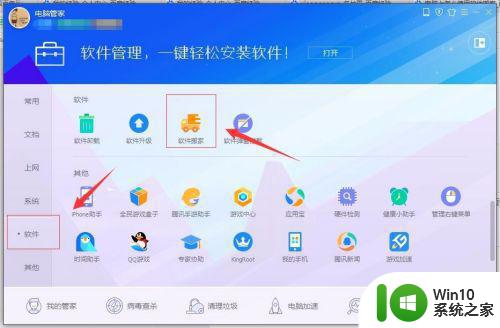
3、接着,等待系统自动安装“软件搬家”完成。完成后,打开软件搬家,点击页面顶部选项卡,将其切换至“已装软件”选项卡。如图:
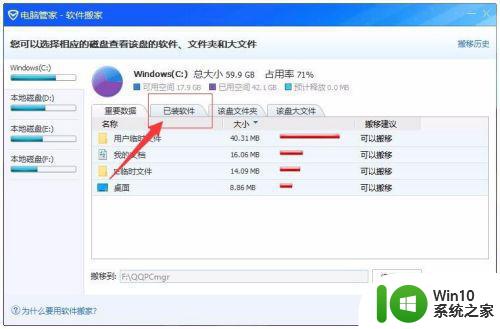
4、接着,在软件搬家界面,在列表中看到当前系统中已经安装的软件,同时软件也给出了是否支持搬家,然后需要我们进行选择。如图:
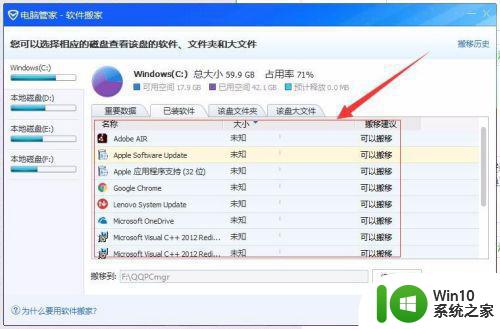
5、接着,点击选择要迁移的软件,然后修改软件搬家之后的所要放的位置。如图:
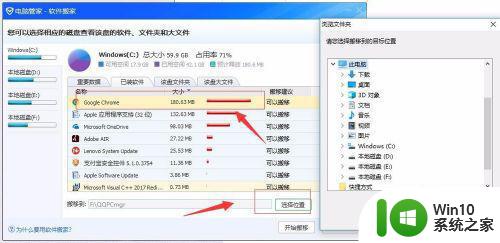
6、然后,等所有的都准备完成后,点击“开始搬移”,系统将自动执行软件搬家的操作,等待系统自动操作完成。如图:
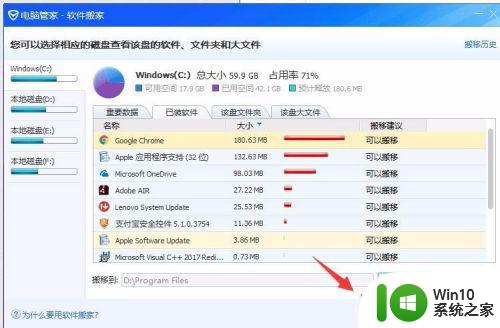
7、至此,安装在电脑C盘上的软件转移到其他盘教程分享结束。
以上就是如何更改软件安装路径的全部内容,如果您有任何疑问,请按照以上小编的方法进行操作,我们希望这些指南能够帮助您成功完成安装。
如何更改软件安装路径 如何将软件默认安装路径设置到其他盘相关教程
- win7改变软件安装路径的设置方法 win7如何更改软件默认安装路径
- 如何在win10系统中修改软件默认安装路径 win10系统更改软件安装路径的方法和步骤是什么
- win10如何设置c盘禁止安装软件 win10如何更改软件默认安装路径
- win11软件不下载到c盘的设置方法 win11软件如何更改默认安装路径
- win7怎么把默认安装路径修改成d盘 win7如何将默认安装路径修改成d盘
- 如何设置win10安装软件不在c盘 如何将Windows 10中软件安装路径设置为非C盘
- win7把d盘设置为默认安装路径设置方法 win7安装程序默认路径设置方法
- win7默认安装路径怎么修改 win7默认安装路径修改成d盘方法
- win10应用商店下载的软件默认安装到哪个盘 如何找到win10应用商店下载的文件路径
- win10系统c盘空间不够无法下载安装文件怎么办 如何修改win10默认下载文件路径以便下载到非c盘
- win10软件商店怎么设置安装位置 Win10应用商店软件安装路径怎么改
- win10如何更改微软商店的安装位置 如何将Windows 10商店安装位置修改到其他硬盘
- win10aqi怎么关闭 PE系统如何彻底重装win10的详细方法
- 戴尔笔记本怎么安装win10系统 戴尔笔记本安装win10系统教程
- win10系统装佳能打印机打印不了 佳能打印机驱动在win10系统中安装不了
- windows10服务器安装的数据库报ora01033怎么解决 Windows10服务器安装Oracle数据库报ORA-01033解决方法
系统安装教程推荐
- 1 戴尔笔记本怎么安装win10系统 戴尔笔记本安装win10系统教程
- 2 win11垃圾软件删了又自动安装处理方法 Win11系统垃圾软件自动安装解决方法
- 3 华硕笔记本重装win7鼠标触摸板不能用没反应的解决教程 华硕笔记本win7系统鼠标触摸板失灵解决方法
- 4 win7系统安装microsoft .net framework 失败的解决方法 Win7系统安装Microsoft .Net Framework失败的原因
- 5 电脑插u盘提示设备安装被策略阻止怎么解决 电脑插U盘提示设备安装被策略阻止如何解决
- 6 windows7开机就自动下载安装垃圾软件怎么处理 Windows7如何防止开机自动下载安装垃圾软件
- 7 dnf安装失败安装包md5校验失败错误码7001263解决方法 dnf安装包md5校验失败怎么办
- 8 重装win10出现了问题oobeidps提示解决方法 win10重装出现oobeidps问题怎么办
- 9 笔记本电脑安装剑灵抽取7z. dll怎么解决 笔记本电脑剑灵安装7z. dll问题解决方法
- 10 微星Z70笔记本一键U盘装系统教程 微星Z70笔记本如何使用一键U盘装系统
win10系统推荐
- 1 联想笔记本专用win10 64位流畅专业版镜像
- 2 萝卜家园Windows10 64位专业完整版
- 3 中关村ghost win10 64位克隆专业版下载v2023.04
- 4 华为笔记本专用win10 64位系统绿色版
- 5 联想笔记本专用Ghost Win10 64位精简专业版
- 6 电脑公司ghost win10 64位官方免激活版v2023.04
- 7 雨林木风Ghost Win10 64位完美官方版
- 8 雨林木风ghost win10 32位最新精简版v2023.04
- 9 技术员联盟ghost win10 32位 精简安装版系统
- 10 东芝笔记本ghost win10 32位免激专业版v2023.04