win11软件不下载到c盘的设置方法 win11软件如何更改默认安装路径
更新时间:2023-08-23 15:32:07作者:xiaoliu
win11软件不下载到c盘的设置方法,Win11操作系统的发布,为用户带来了全新的体验和功能,一些用户在安装Win11软件时,却发现软件默认安装路径为C盘,导致C盘空间不足的问题。为了解决这一问题,有必要学习如何设置Win11软件不下载到C盘,以及如何更改软件的默认安装路径。本文将为大家介绍相关设置方法,帮助用户轻松解决C盘空间不足的困扰。
具体方法如下:
1、首先点开下方开始菜单。
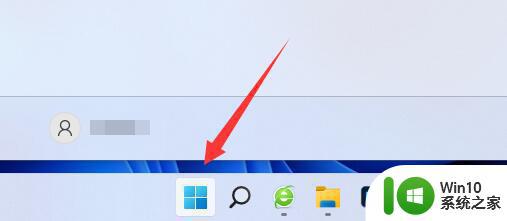
2、然后打开上方“设置”
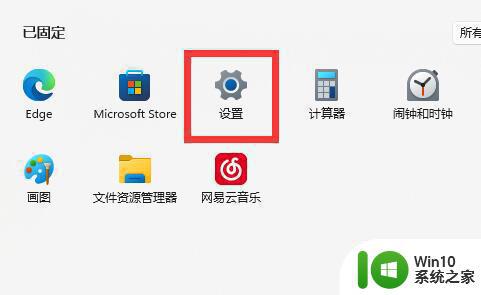
3、接着进入“存储”选项。
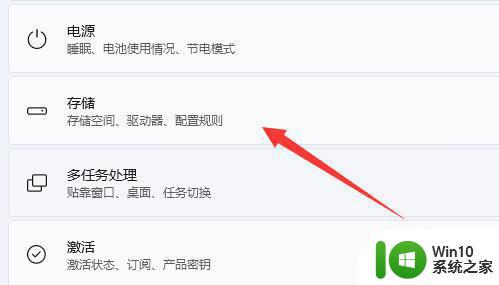
4、再打开“高级存储设置”
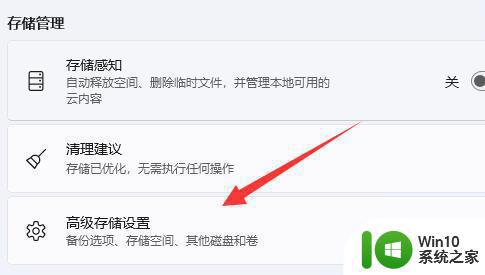
5、随后进入“保存新内容的地方”
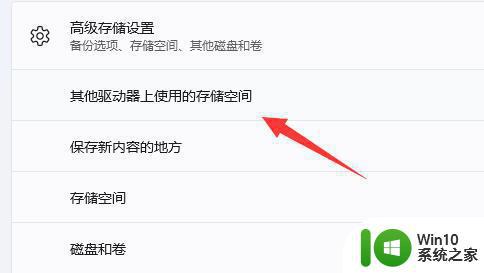
6、打开后其中就可以修改下载保存位置了。
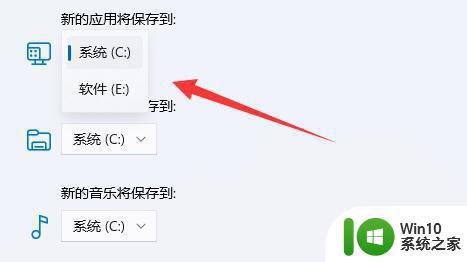
以上就是win11软件不下载到c盘的设置方法的全部内容,如果您遇到了这种问题,可以考虑按照本文所述的方法进行解决,希望这些方法能对大家有所帮助。
win11软件不下载到c盘的设置方法 win11软件如何更改默认安装路径相关教程
- 如何更改软件安装路径 如何将软件默认安装路径设置到其他盘
- win7改变软件安装路径的设置方法 win7如何更改软件默认安装路径
- win10如何设置c盘禁止安装软件 win10如何更改软件默认安装路径
- 如何在win10系统中修改软件默认安装路径 win10系统更改软件安装路径的方法和步骤是什么
- 如何设置win10安装软件不在c盘 如何将Windows 10中软件安装路径设置为非C盘
- win10系统c盘空间不够无法下载安装文件怎么办 如何修改win10默认下载文件路径以便下载到非c盘
- 不允许安装软件到电脑c盘的设置方法 如何不允许安装软件到电脑c盘
- win7把d盘设置为默认安装路径设置方法 win7安装程序默认路径设置方法
- win10应用商店下载的软件默认安装到哪个盘 如何找到win10应用商店下载的文件路径
- win7怎么把默认安装路径修改成d盘 win7如何将默认安装路径修改成d盘
- win7默认安装路径怎么修改 win7默认安装路径修改成d盘方法
- win11软件怎么设置下载安装位置 Win11如何更改软件下载安装位置
- 电脑插u盘提示设备安装被策略阻止怎么解决 电脑插U盘提示设备安装被策略阻止如何解决
- win10装虚拟机win7 win10安装vmware虚拟机win7
- windows10cad安装后快速访问工具栏不显示怎么办 Windows 10 CAD安装后快速访问工具栏找不到怎么解决
- windows无法安装所需文件错误代码0x800703ee怎么解决 Windows更新出错0x800703ee怎么办
系统安装教程推荐
- 1 电脑插u盘提示设备安装被策略阻止怎么解决 电脑插U盘提示设备安装被策略阻止如何解决
- 2 windows7开机就自动下载安装垃圾软件怎么处理 Windows7如何防止开机自动下载安装垃圾软件
- 3 dnf安装失败安装包md5校验失败错误码7001263解决方法 dnf安装包md5校验失败怎么办
- 4 重装win10出现了问题oobeidps提示解决方法 win10重装出现oobeidps问题怎么办
- 5 笔记本电脑安装剑灵抽取7z. dll怎么解决 笔记本电脑剑灵安装7z. dll问题解决方法
- 6 微星Z70笔记本一键U盘装系统教程 微星Z70笔记本如何使用一键U盘装系统
- 7 windows10不停跳出正在安装新键盘怎么解决 Windows10键盘安装弹窗不断怎么办
- 8 bootcamp安装win10无法创建可引导的修复方法 bootcamp无法创建可引导
- 9 win7设备和打印机不显示安装的打印机怎么办 Win7设备无法显示已安装的打印机怎么解决
- 10 win10重装系统后软件图标不见了怎么恢复 Win10重装系统后桌面软件图标消失怎么找回
win10系统推荐
- 1 联想笔记本专用win10 64位流畅专业版镜像
- 2 萝卜家园Windows10 64位专业完整版
- 3 中关村ghost win10 64位克隆专业版下载v2023.04
- 4 华为笔记本专用win10 64位系统绿色版
- 5 联想笔记本专用Ghost Win10 64位精简专业版
- 6 电脑公司ghost win10 64位官方免激活版v2023.04
- 7 雨林木风Ghost Win10 64位完美官方版
- 8 雨林木风ghost win10 32位最新精简版v2023.04
- 9 技术员联盟ghost win10 32位 精简安装版系统
- 10 东芝笔记本ghost win10 32位免激专业版v2023.04