win7如何阻止一切广告弹窗 w7旗舰版怎么关闭广告
更新时间:2023-02-02 12:37:00作者:cblsl
使用电脑过程中,很多人可能都会遇到这样一个情况,就是电脑总是会莫名其妙弹出各种广告弹窗,关闭之后却总是还会出现,所以很多人都想要将其关闭,那么w7旗舰版怎么关闭广告呢?方法也不难,现在小编就教大家阻止一切广告弹窗的详细步骤给大家参考。
具体步骤如下:
1、打开电脑上的360安全卫士,然后找到功能大全的功能。
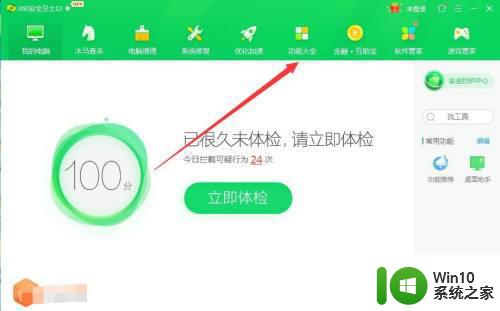
2、进入到功能大全后,在功能大全中点击弹窗过滤的功能如图所示。
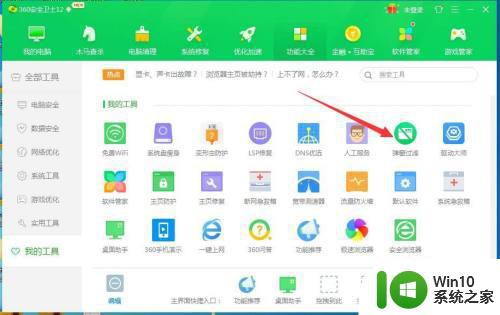
3、进入弹窗过滤式,首先会提示你是否生成桌面快捷方式,这里点击取消,不用生成。
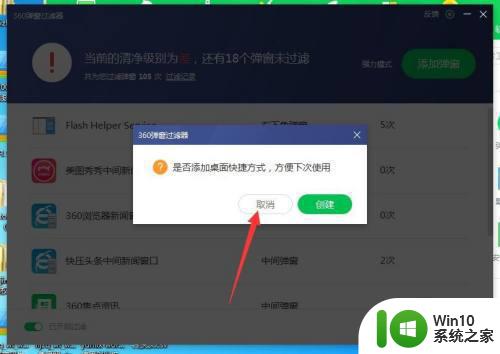
4、进入该页面后,直接点击如图右上角的添加的功能按钮,添加需要过滤的弹窗。
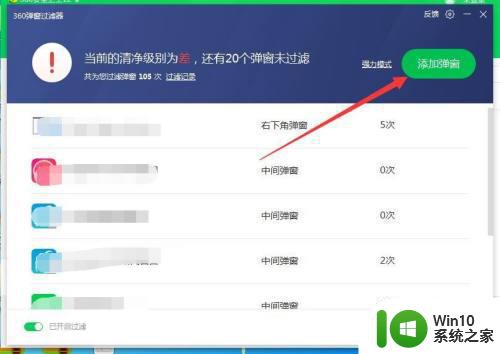
5、在添加功能中,我们可以将所有的添加,然后点击下方的确认也可以单个添加。
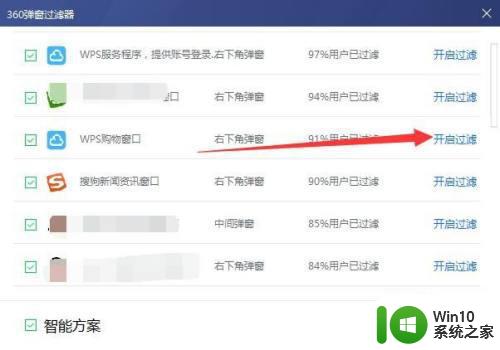
上述给大家讲解的就是win7如何阻止一切广告弹窗的详细内容,有这个需要的用户们可以学习上面的方法来进行关闭吧,更多精彩内容欢迎继续关注本站!
win7如何阻止一切广告弹窗 w7旗舰版怎么关闭广告相关教程
- windows7怎么阻止广告弹窗 win7如何关闭弹窗广告
- win7阻止所有弹窗广告设置方法 win7阻止弹窗广告怎么设置
- 如何禁止Win7电脑弹窗广告 Win7电脑广告弹窗阻止方法
- win7如何阻止弹窗广告 win7怎么解决弹窗广告
- win7广告弹窗太多怎么办 如何关闭w7系统广告弹窗
- win7如何防止广告弹窗 阻止win7广告方法
- windows7如何禁止弹窗广告 如何关闭windows7电脑的广告弹窗提示
- win7如何阻止一切弹窗 如何在Windows 7中禁用广告弹窗
- win7系统如何阻止广告弹出 win7防止广告弹出怎么设置
- win7怎样关闭电脑弹窗广告 如何关闭Win7电脑上弹窗广告
- win7系统如何关闭广告弹窗 win7弹窗广告关闭方法
- win7系统如何关闭广告弹窗 win7怎么关闭弹窗广告
- w7旗舰该文件没有与之关联的程序来执行该操作如何处理 w7旗舰操作无程序执行
- win7启用麦克风录制环境音在哪设置 win7怎么设置麦克风录制环境音
- win7系统64位双屏电脑怎么设置不同桌面 win7系统64位双屏电脑如何设置扩展桌面
- win7无法运行vs2010提示找不到指定文件的解决方法 Win7系统无法正常运行Visual Studio 2010的解决方法
win7系统教程推荐
- 1 win7启用麦克风录制环境音在哪设置 win7怎么设置麦克风录制环境音
- 2 win7系统64位双屏电脑怎么设置不同桌面 win7系统64位双屏电脑如何设置扩展桌面
- 3 win7电脑设置休眠后重启又恢复禁用了解决方法 Win7电脑设置休眠后重启又恢复禁用解决方案
- 4 win7重启开机显示帐户己被停用怎么解决 win7帐户停用解决方法
- 5 win7电脑主板没有Resume By Alarm选项怎么样设置自动开机 Win7电脑如何设置自动开机
- 6 解决Win7系统安全删除U盘图标不见的方法 Win7系统U盘图标不显示怎么办
- 7 win7系统加快关机速度的最佳方法 如何优化Win7系统关机速度
- 8 笔记本win7开机蓝屏0x0000007b各种解决方法 win7蓝屏0x0000007b解决方法
- 9 win7电脑中打开文件出现乱码怎么办 win7电脑文件乱码怎么解决
- 10 win7系统设置桌面图标大小的操作技巧 如何在win7系统中调整桌面图标大小
win7系统推荐
- 1 番茄花园ghost win7 sp1 64位系统硬盘版v2023.04
- 2 雨林木风ghost win7 sp1 64位官方免激活版v2023.04
- 3 系统之家Windows7 64位游戏专业激活版
- 4 绿茶系统ghost win7 64位精简安装版v2023.04
- 5 台式机专用Windows7 64位 sp1安全稳定版
- 6 戴尔笔记本专用win7 64位系统镜像文件下载旗舰版纯净版
- 7 系统之家ghost win7 64位最新快速版v2023.04
- 8 萝卜家园Ghost Win7 32位 旗舰版
- 9 萝卜家园ghost win7 sp1 32位旗舰版
- 10 大地ghost win7 sp1 32位纯净免激活版v2023.04