win10系统音频服务未响应的解决方法 win10系统音频服务未响应怎么解决
更新时间:2023-01-29 23:24:06作者:cblsl
电脑用久了就会碰到各种故障,近期有网友遇到win10系统音频服务未响应的情况,电脑播放音乐需要音频服务支持,不然所有声音都没办法播放。那么遇到win10系统音频服务未响应怎么办?这里和大家说说win10系统音频服务未响应怎么解决。
1、进入win10系统桌面,右键这台电脑打开“管理”项。如图所示:
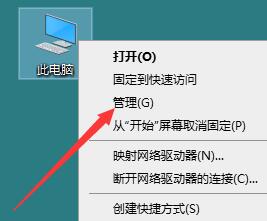
2、在打开的计算机管理窗口中,点击“服务和应用程序”然后再点击打开“服务”进入下一步操作。如图所示:
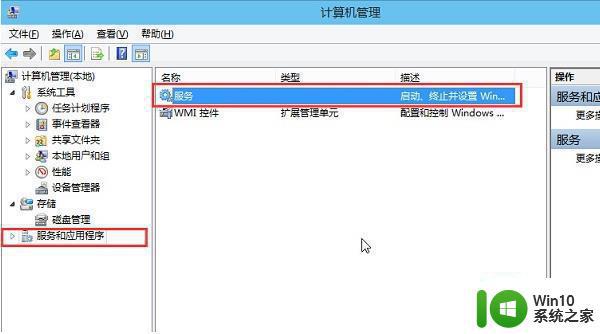
3、在服务窗口中,找到“Windows Audio”双击打开进入下一步操作。如图所示:
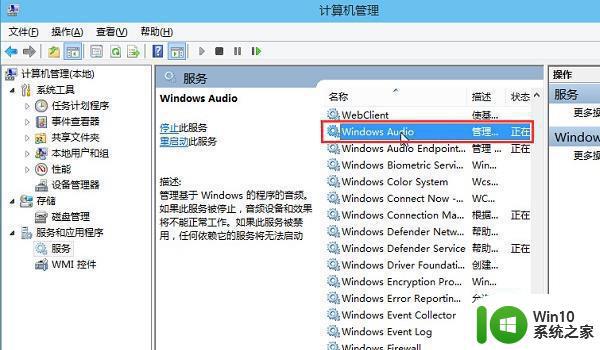
4、在Windows Audio的属性窗口中,点击“开启(S)”如图所示:
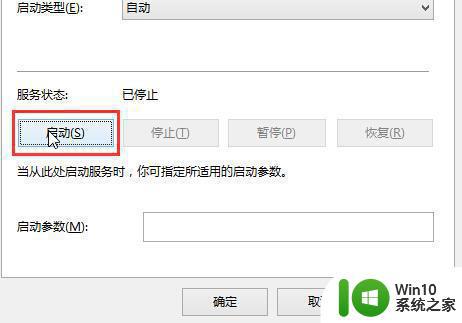
5、还是在Windows Audio的属性窗口中,点击切换到“登录”项。然后修改此账户的密码,任意输入两遍相同的密码即可(如:123456)点击“确定”进入下一步操作。如图所示:
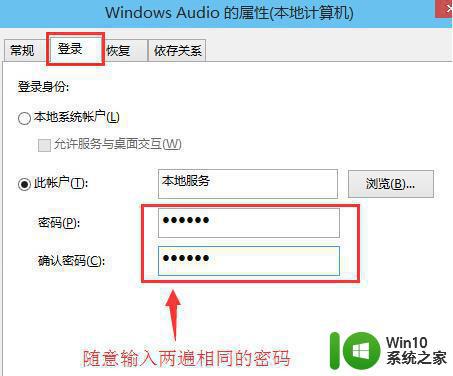
6、进入下一步操作。如图所示:
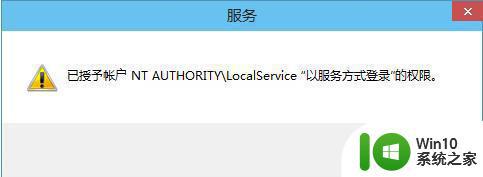
7、在弹出系统提示窗口提示重启服务才可以生效的窗口中,点击“确定”然后手动重启电脑完成操作。如图所示:
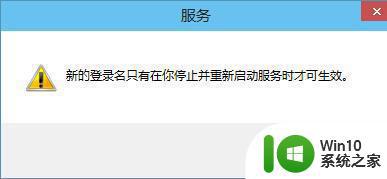
以上步骤win10系统音频服务未响应怎么解决,设置步骤简单安全,希望对大家操作电脑有所帮助。
win10系统音频服务未响应的解决方法 win10系统音频服务未响应怎么解决相关教程
- win10音频服务未运行处理方法 window10音频服务未响应怎么解决
- win10音频服务未响应的解决方法 win10提示音频服务未响应怎么办
- win10音频服务尚未启用怎么办 win10音频服务未运行怎么解决
- win10提示音频服务未运行的解决方法 win10音频服务尚未运行怎么解决
- window10音频服务未启动如何修复 win10音频服务未启动怎么办
- windows10网络诊断dns服务器未响应怎么解决 Windows10网络诊断DNS服务器未响应解决方法
- win10 dns服务器未响应怎么解决 win10提示dns服务器未响应怎么调整
- win10无法连接上网怎么办 dns服务器未响应问题解决方法
- win10提示音频服务未运行修复方法 win10音频服务无法启动怎么办
- win10程序突然未响应怎么办 win10程序频繁出现未响应的解决方法
- win10开启Bonjour服务的详细方法 win10系统Bonjour服务未开启怎么办
- win10总是程序未响应怎么回事 win10老是程序未响应如何解决
- 笔记本电脑win10只有飞行模式如何解决 win10笔记本电脑飞行模式无法关闭怎么办
- win10笔记本电脑wlan显示未识别的网络怎么办 win10笔记本电脑wlan连接不上未识别的网络怎么解决
- win10桌面显示此电脑图标怎么弄出来 如何在Win10桌面上显示此电脑图标
- win10输入法切换不了一直是英语怎么解决 Win10输入法中文切换不了
win10系统教程推荐
- 1 新版win10音频设备图形隔离占用cpu怎么办 新版win10音频设备图形隔离导致cpu占用过高怎么解决
- 2 w10病毒和威胁防护由你的组织管理怎么解决 组织病毒和威胁防护管理策略
- 3 win10浏览器下载出现乱码怎么回事 win10浏览器下载乱码问题解决方法
- 4 升级win10电脑时提示“节电模式已打开因此我们暂停了下载”怎么办 win10升级节电模式下载暂停解决方法
- 5 win10输入法切换快捷键修改设置方法 win10输入法切换快捷键自定义
- 6 win10家庭版激活失败 Win10家庭版激活出错怎么办
- 7 window10过一会打开我的电脑会闪屏解决方法 Windows 10我的电脑闪屏怎么办
- 8 升级windows10时0x800707e7 - 0x3000d错误如何解决 Windows10升级出现0x800707e7 - 0x3000d错误怎么办
- 9 我的win10电脑蓝牙不见了在哪里都找不到怎么处理 Win10电脑蓝牙设备消失找不到怎么办
- 10 win10进csgo闪退 Win10玩csgo游戏闪退回桌面怎么解决
win10系统推荐
- 1 电脑公司ghost win10 64位最新免激活版v2023.04
- 2 深度技术ghost win10 32位升级稳定版
- 3 联想笔记本专用win10 64位家庭中文版免激活
- 4 系统之家ghost win10 64位极速正式版下载v2023.04
- 5 华硕笔记本windows10 32位官方精简版v2023.04
- 6 萝卜家园ghost win10 64位游戏安装版下载v2023.04
- 7 华硕笔记本专用Windows10 64位版优化版
- 8 系统之家windows10 32位专业版原版下载v2023.04
- 9 萝卜家园Win10 64位专业激活版
- 10 电脑公司ghost win10 64位官方破解版v2023.04