win11禁用usb选择性暂停设置 平衡计划中禁用USB选择性暂停的设置方法
更新时间:2024-02-15 12:37:14作者:jiang
Win11系统引入了一项新的功能——USB选择性暂停,旨在帮助用户更好地管理电脑的电源消耗,对于某些用户来说,这一功能可能并不适用或者希望禁用它。幸运的是Win11平衡计划提供了禁用USB选择性暂停的设置方法。通过简单的几步操作,您就可以轻松关闭这一功能,以满足自己的需求。接下来我们将详细介绍如何在Win11平衡计划中禁用USB选择性暂停的设置方法。
方法如下:
1、首先打开【windows设置】,点击【系统】。
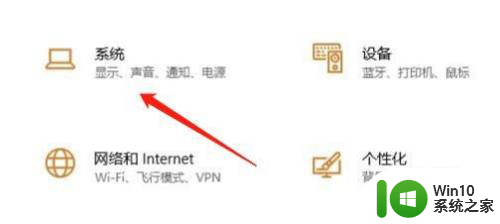
2、在【关于】中,点击【更改产品密钥或升级windows】。
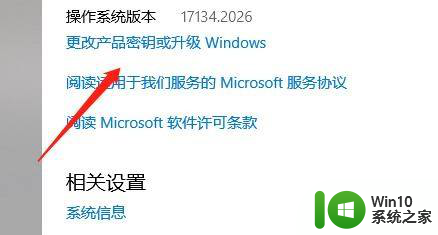
3、接着在【开发者选项】中点击【显示设置】。
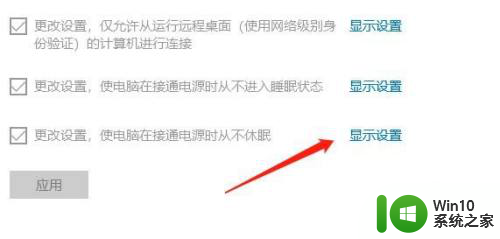
4、接着点击【平衡】后的【更改计划设置】进入。
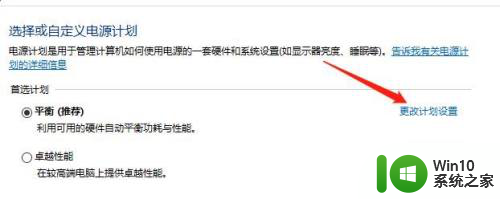
5、进入后,点击选中【更改高级电源设置】
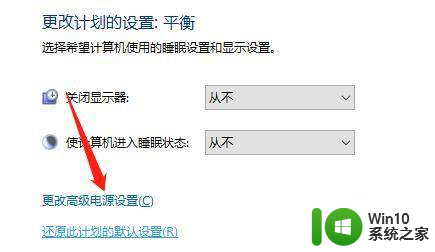
6、再点击选中【已禁用】即可。
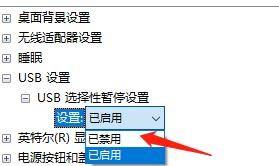
以上是win11禁用USB选择性暂停设置的全部内容,如果您遇到此问题,您可以按照以上方法解决,希望这能对您有所帮助。
win11禁用usb选择性暂停设置 平衡计划中禁用USB选择性暂停的设置方法相关教程
- 如何在Win11中暂停系统更新 Win11怎么样禁止系统自动更新
- 怎么暂停更新win11 win11系统自动更新暂停方法
- win11电源计划设置为高性能设置方法 win11电源计划设置为高性能的步骤
- windows11预览体验计划选哪个 windows11预览体验计划选择什么渠道
- win11兼容性选项消失怎么办 如何在win11中找到兼容性选项设置方法
- 如何在Win11系统中设置电源计划为高性能模式 Win11电脑如何调整电源设置以获得更高的性能
- win11电源设置找不到高性能选项的解决办法 如何在win11中找到缺失的高性能选项
- win11不显示复选框选择项的解决方法 win11怎么让复选框显示选择项
- 详解win11高性能模式、节能模式和平衡模式的好处 win11高性能模式的优势和设置方法
- win11如何停用迈克菲 win11禁用自带的迈克菲方法
- Win11预览体验三个通道选择哪个更稳定 Win11预览体验计划选哪个渠道更适合我
- win11点了一下平衡高性能没有了 win11电源高性能设置不见了怎么恢复恢复方法
- windows11家庭版的本地用户和组 Win11家庭版如何恢复本地用户和组设置
- win11磁盘属性 win11硬盘属性设置在哪里查看
- win11微软如何退出账户 win11退出微软账号步骤
- win11打开网页时候音乐会卡 Win11玩游戏卡死怎么办
win11系统教程推荐
- 1 win11微软如何退出账户 win11退出微软账号步骤
- 2 win11随意排序 Win11桌面图标随意摆放教程
- 3 win11以管理员方式运行命令提示符怎么操作 Win11如何以管理员权限运行命令提示符
- 4 Win11电脑蓝屏显示DPC WATCHDOG VIOLATION解决方案 Win11电脑蓝屏DPC WATCHDOG VIOLATION怎么办
- 5 电脑推送了win11,点击了暂时使用win10 win10升级win11没有收到推送怎么办
- 6 win11每点开一个东西就弹一个界面 电脑打开文件夹自动弹出新窗口怎么办
- 7 win11壁纸文件在哪里 win11壁纸保存位置详细说明
- 8 win11 ipv4和ipv6都显示无网络访问权限 IPv6有网但IPv4无网络访问权限怎么办
- 9 win11运行bat文件一闪而过怎么办 win11打开bat文件一闪而过怎样处理
- 10 win11怎么发送到桌面 win11文件如何发送到桌面