谷歌浏览器怎么截图 谷歌浏览器截图快捷键
更新时间:2023-12-01 12:38:09作者:yang
谷歌浏览器怎么截图,在日常生活中,我们经常需要使用截图功能来记录电脑屏幕上的重要信息,而对于谷歌浏览器用户来说,学会如何在该浏览器中进行截图将会非常有帮助。谷歌浏览器提供了方便快捷的截图功能,让我们能够轻松地捕捉到我们感兴趣的内容。同时谷歌浏览器还为用户提供了一些简单易记的截图快捷键,使得我们能够更加高效地进行截图操作。接下来让我们一起来了解一下如何在谷歌浏览器中进行截图以及它的快捷键设置。
具体步骤如下:
1、打开谷歌浏览器点击右边的“自定义及控制”。
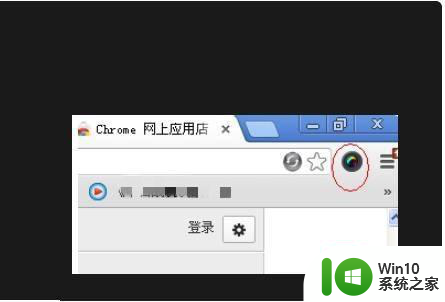
2、点击“设置”进入设置页面。
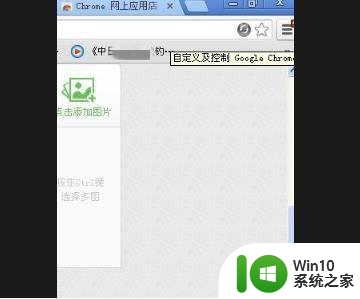
3、点击页面左侧的“扩展程序”。
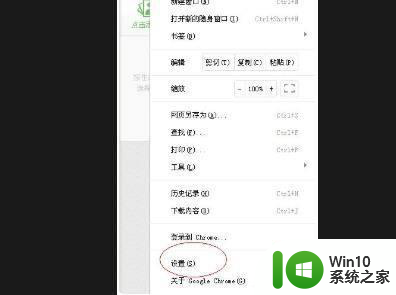
4、点击“获取更多扩展程序”。
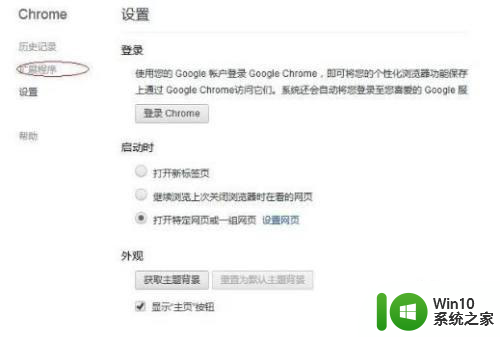
5、进入“Google应用商店”。
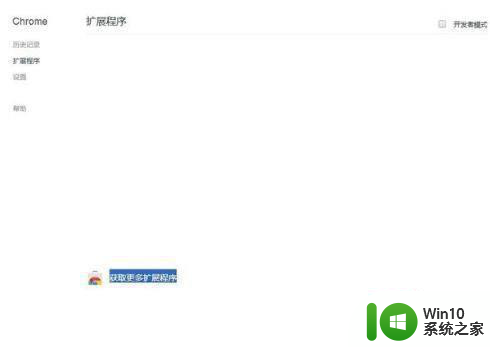
6、在搜索栏中搜索“截图”。
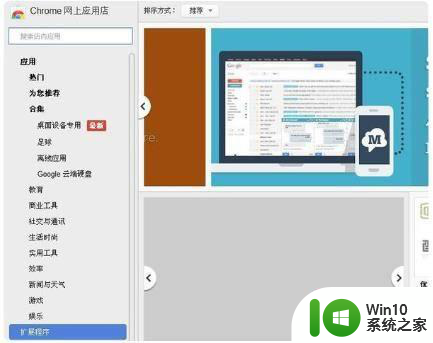
7、在右边出现的插件中点击“免费”安装截图软件。
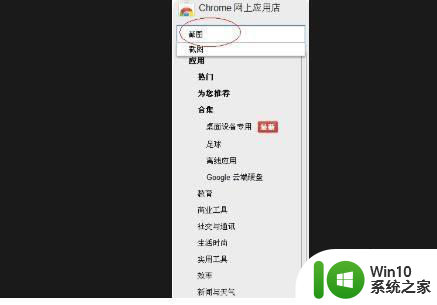
8、点击安装后出现并点击“添加”。
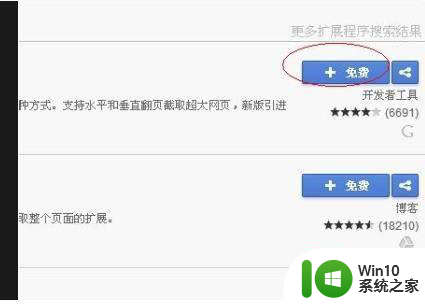
9、点击浏览器右上角出现的按钮就可以进行在谷歌浏览器截图了。
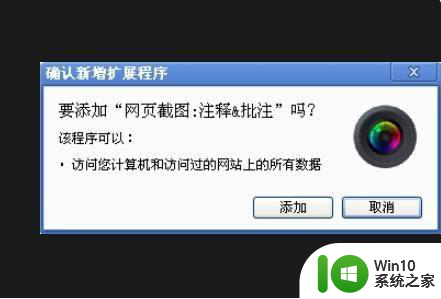
以上就是谷歌浏览器如何进行截图的全部内容,如果你遇到了这种情况,可以按照以上方法来解决,希望这对大家有所帮助。
谷歌浏览器怎么截图 谷歌浏览器截图快捷键相关教程
- 谷歌浏览器缓存清空方法 谷歌浏览器缓存保存位置
- 谷歌浏览器一直崩溃如何修复 谷歌浏览器崩溃原因分析
- 谷歌浏览器打开是2345浏览器怎么办 为什么谷歌浏览器打开是2345浏览器
- 打开谷歌浏览器默认是2345浏览器怎么办 打开谷歌浏览器默认是hao123浏览器怎么回事
- 谷歌浏览器无痕浏览开启教程 谷歌无痕模式怎么开启
- edge浏览器截图教程 edge浏览器截图快捷键
- 谷歌无痕浏览器 谷歌浏览器如何开启无痕模式
- 谷歌浏览器账号登录方法 谷歌浏览器账号登录步骤
- 怎么将谷歌浏览器设为默认浏览 设置谷歌浏览器Chrome为电脑默认的浏览器方法
- 谷歌浏览器的兼容性视图设置在哪里 谷歌浏览器兼容性视图设置位置
- 谷歌浏览器打开慢双击无反应怎么办 双击谷歌浏览器没有反应怎么解决
- 谷歌浏览器登录账号时出现错误怎么办 如何在谷歌浏览器中保存登录状态
- 联想笔记本电脑怎么打开光盘驱动器按钮在哪 联想笔记本电脑如何使用光驱打开光盘
- windows8笔记本怎么开启wifi热点?win8笔记本开启wifi热点的方法 Windows8笔记本如何设置WiFi热点
- 神舟bios设置u盘启动需要哪些步骤 神舟电脑如何设置U盘启动步骤
- 电脑密码忘记了怎么用u盘解锁教程 电脑密码忘记了怎么用U盘重置密码教程
电脑教程推荐
- 1 windows8笔记本怎么开启wifi热点?win8笔记本开启wifi热点的方法 Windows8笔记本如何设置WiFi热点
- 2 浅析u盘出现写保护的解决方法 U盘写保护解除方法
- 3 设置VMware虚拟机系统识别U盘的方法 如何在VMware虚拟机中设置系统识别U盘的方法
- 4 电脑里的资料考到优盘里的过程电脑里会有记录吗 电脑文件复制到优盘会留下记录吗
- 5 连接u盘就提示请将磁盘插入驱动器怎么回事 连接U盘后提示请将磁盘插入驱动器怎么解决
- 6 映泰主板bios设置u盘启动的操作方法 映泰主板bios如何设置u盘启动
- 7 Win8系统优化C盘实现减轻磁盘压力 Win8系统磁盘优化方法
- 8 windows系统U盘正确的拔取方法 如何正确拔出Windows系统U盘
- 9 轻松解决U盘不显示盘符的操作步骤 U盘插入电脑后没有盘符怎么办
- 10 浅谈u盘中出现乱码文件的解决方法 U盘乱码文件如何处理
win10系统推荐
- 1 深度技术ghost win10 32位稳定专业版v2023.05
- 2 系统之家windows10 64位专业免激活版v2023.05
- 3 中关村ghost win10 32位游戏装机版v2023.05
- 4 华硕笔记本专用win10 64位经典专业版
- 5 深度技术ghost win10 64位专业破解版v2023.05
- 6 联想笔记本专用Win10专业版64位系统镜像下载
- 7 联想笔记本专用win10 64位流畅专业版镜像
- 8 萝卜家园Windows10 64位专业完整版
- 9 中关村ghost win10 64位克隆专业版下载v2023.04
- 10 华为笔记本专用win10 64位系统绿色版