电脑蓝屏一键还原步骤 电脑蓝屏一键还原的操作步骤
更新时间:2023-12-12 12:38:14作者:yang
电脑蓝屏是很多用户经常遇到的问题,它不仅会让我们的工作中断,还可能导致数据丢失,为了解决这个问题,电脑蓝屏一键还原成为了一种常见的解决方法。通过一键还原,我们可以将电脑恢复到最近的一个稳定状态,从而解决蓝屏问题。接下来我们将介绍一下电脑蓝屏一键还原的操作步骤,希望能帮助到遇到类似问题的用户。
具体方法:
1、如果电脑是进入到系统不久就蓝屏,那我们只能通过安全模式进行一键还原了,首先将电脑开机,同时不管点击F8键,当屏幕显示高级启动选项时,使用方向键选择安全模式进入。
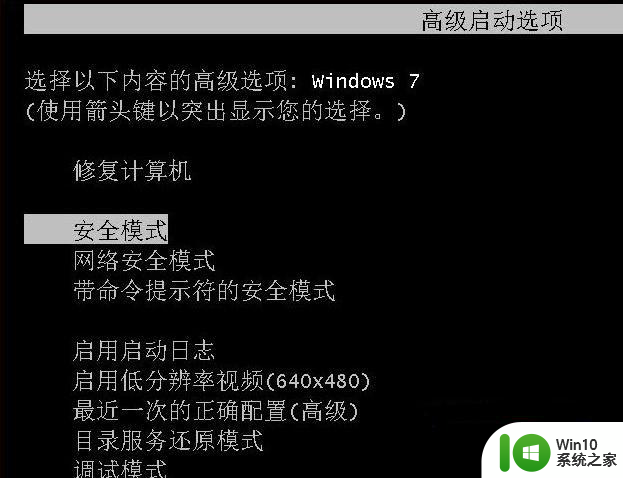
2、进入安全模式之后,首先鼠标右击我们电脑上的计算机,弹出菜单选择属性按钮。
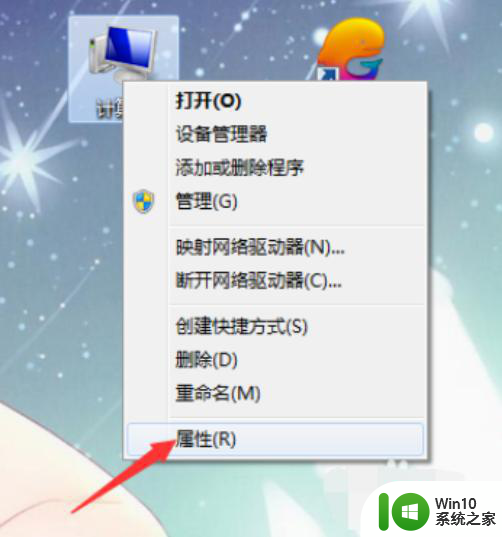
3、打开计算机属性面板之后点击窗口左侧的系统保护。
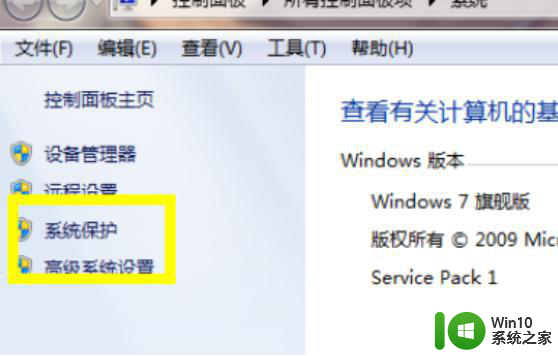
4、来到系统保护的属性设置之后,这里点击上方的“系统保护”选项卡。
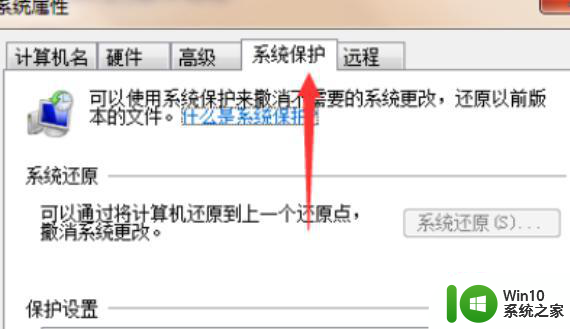
5、在还原之前我们需要先给电脑配置一个还原点,选择需要还原的一个磁盘,点击配置选项。
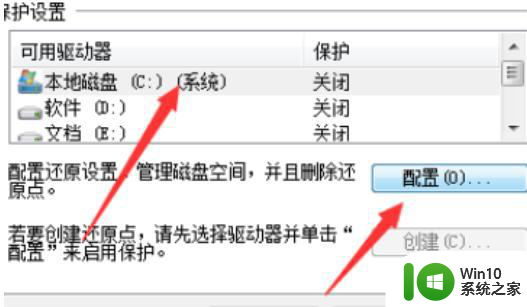
6、点击配置之后这里选择第一个还原系统设置以及以前版本的文件。
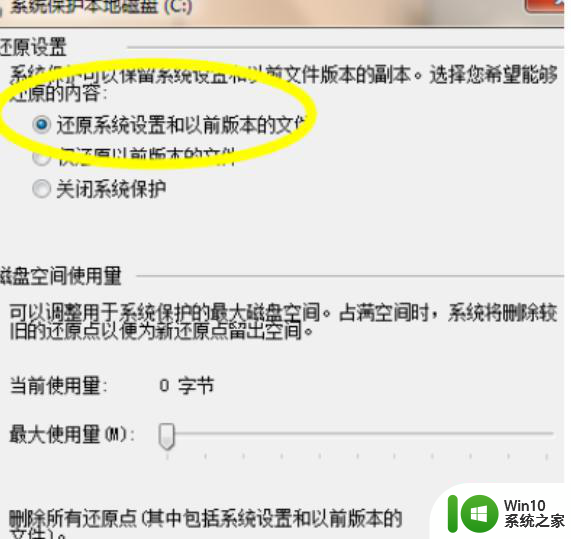
7、配置好了之后我们下次就可以直接在系统保护的属性找到系统还原,点击即可还原到我们配置的还原点了。
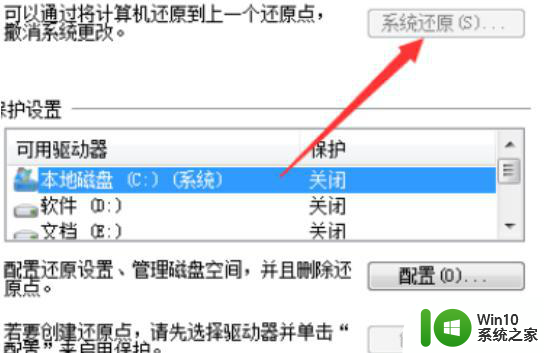
以上就是电脑蓝屏一键还原步骤的全部内容,如果遇到这种情况,你可以根据以上操作来解决,非常简单快速,一步到位。
电脑蓝屏一键还原步骤 电脑蓝屏一键还原的操作步骤相关教程
- 电脑蓝屏如何修复系统的步骤和方法 电脑蓝屏后如何使用一键还原系统进行恢复
- 台式电脑怎么一键还原系统 台式电脑如何一键还原
- 电脑怎么恢复系统还原 电脑怎么一键还原系统
- 苹果电脑一键还原在哪里 苹果电脑一键还原功能怎么使用
- 蓝牙键盘连接电脑使用的步骤 蓝牙键盘怎么和电脑连接
- 快速解决电脑蓝屏的操作步骤 如何自行修复电脑蓝屏问题
- 电脑蓝屏出现0x000000d1解决方法 电脑蓝屏0x000000d1错误解决步骤
- 联想电脑一键优盘装机教程 联想电脑一键优盘装机步骤
- 电脑系统一键装机步骤 电脑系统一键装机软件下载
- 电脑系统崩溃以后怎样一键还原 电脑系统崩溃了如何一键恢复
- acer笔记本开机蓝屏恢复步骤 宏碁电脑蓝屏怎么解决
- 电脑字体还原设置步骤 如何将电脑字体恢复为默认字体
- C盘哪些文件可以安全删除 如何判断C盘中哪些文件可以安全删除
- 三星笔记本455R4J u盘启动设置的方法 三星笔记本455R4J如何设置U盘启动
- 暴风音影没办法播放u盘上的电影怎么回事 暴风音影无法识别U盘里的视频文件怎么办
- 解决windows8系统没有声音的方法 Windows8系统声音失效怎么办
电脑教程推荐
- 1 C盘哪些文件可以安全删除 如何判断C盘中哪些文件可以安全删除
- 2 三星笔记本455R4J u盘启动设置的方法 三星笔记本455R4J如何设置U盘启动
- 3 戴尔Latitude 3450设置U盘启动教程 戴尔Latitude 3450如何设置U盘启动
- 4 量产U盘常见的错误有哪些 量产U盘常见的问题有哪些
- 5 Windows8无法设置休眠功能怎么办? Windows8休眠功能设置失败怎么解决
- 6 U盘扫描修复后文件丢失不见如何找回 U盘文件丢失后如何恢复
- 7 U盘安全选项消失不见处理教程 U盘安全选项消失不见怎么办
- 8 U盘装机完格式化后无法使用怎么办 U盘装机完格式化后无法使用怎么恢复数据
- 9 电脑开机显示missing operate system处理方法 电脑开机显示missing operate system怎么办
- 10 苹果手机提示您的帐户已在App Store和iTunes中被禁用如何解决 如何解禁苹果手机在App Store和iTunes中被禁用的帐户
win10系统推荐
- 1 惠普笔记本ghost win10 32位稳定旗舰版v2023.05
- 2 系统之家ghost win10 64位官方精简版
- 3 深度技术ghost win10 64位最新免费版v2023.05
- 4 萝卜家园win10 64位中文官方版
- 5 绿茶系统ghost win10 64位家庭优化版下载v2023.05
- 6 深度技术ghost win10 32位稳定专业版v2023.05
- 7 系统之家windows10 64位专业免激活版v2023.05
- 8 中关村ghost win10 32位游戏装机版v2023.05
- 9 华硕笔记本专用win10 64位经典专业版
- 10 深度技术ghost win10 64位专业破解版v2023.05